-
事前準備
-
アプリ&端末の初期設定
-
お子さまの行動データの
アップロード -
お子さまの行動データの
確認 -
声かけ音声の設定/変更
-
端末設定
-
アカウント設定
-
端末の操作方法
ユーザーガイド
アプリ&端末の初期設定
1.アカウント登録
こえかアプリをインストール後、アプリを起動すると、ログイン画面が開きます。初めてご利用される方 新規会員登録」をタップください。
※Googleアカウント、Appleアカウントでのログインを希望される場合は、対象のアカウントをタップください。ガイダンスに従い、アカウント登録を完了ください。
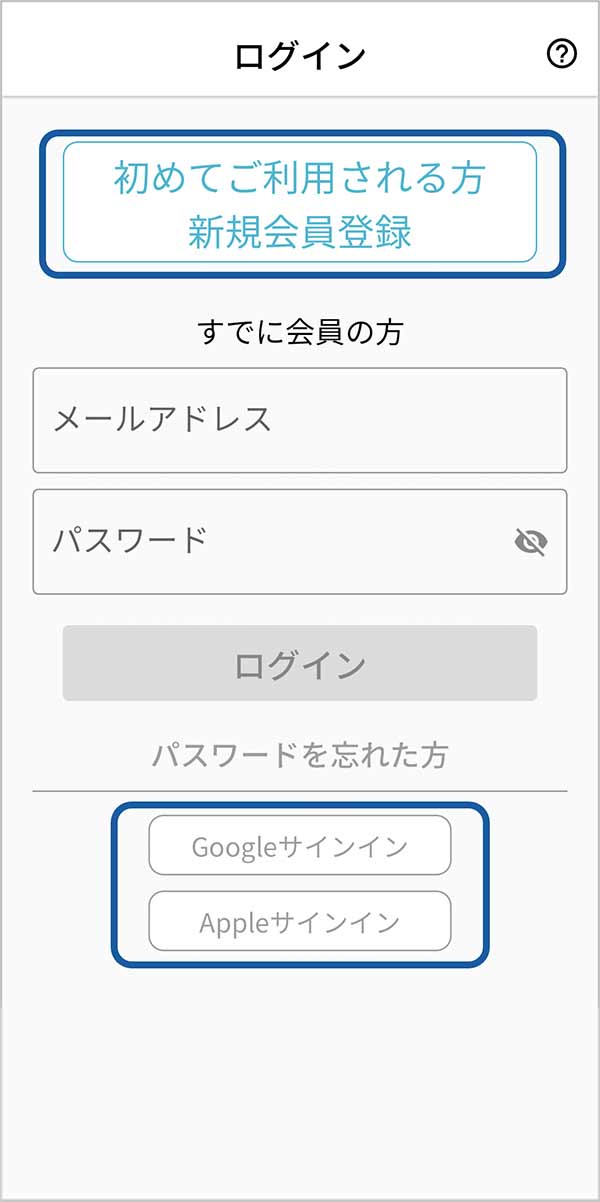
メールアドレスを入力ください。メールアドレスを入力後、「次へ」をタップください。
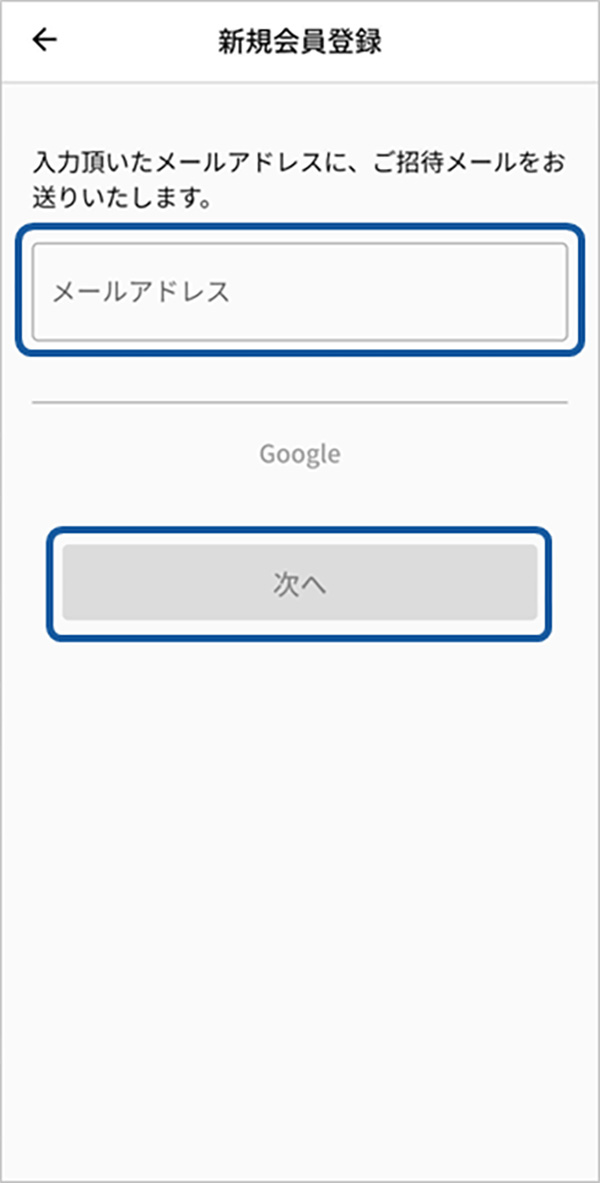
登録したメールアドレス宛にメールが届きます。本文の内容に従ってリンクをタップください。メールアドレスの認証が完了しましたら、アプリに戻ってください。
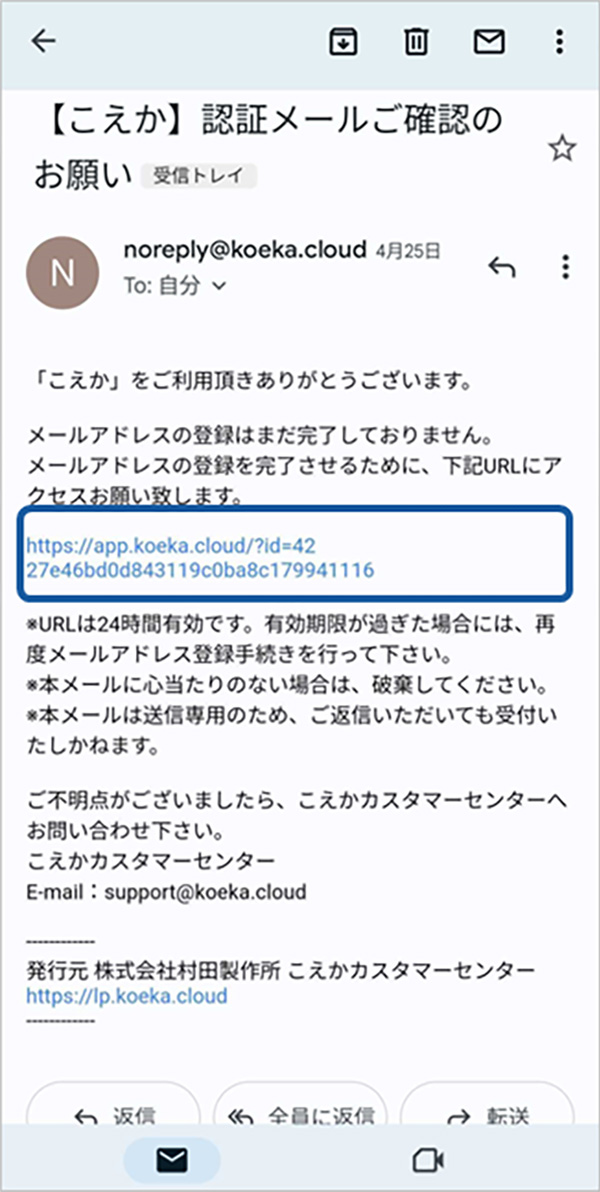
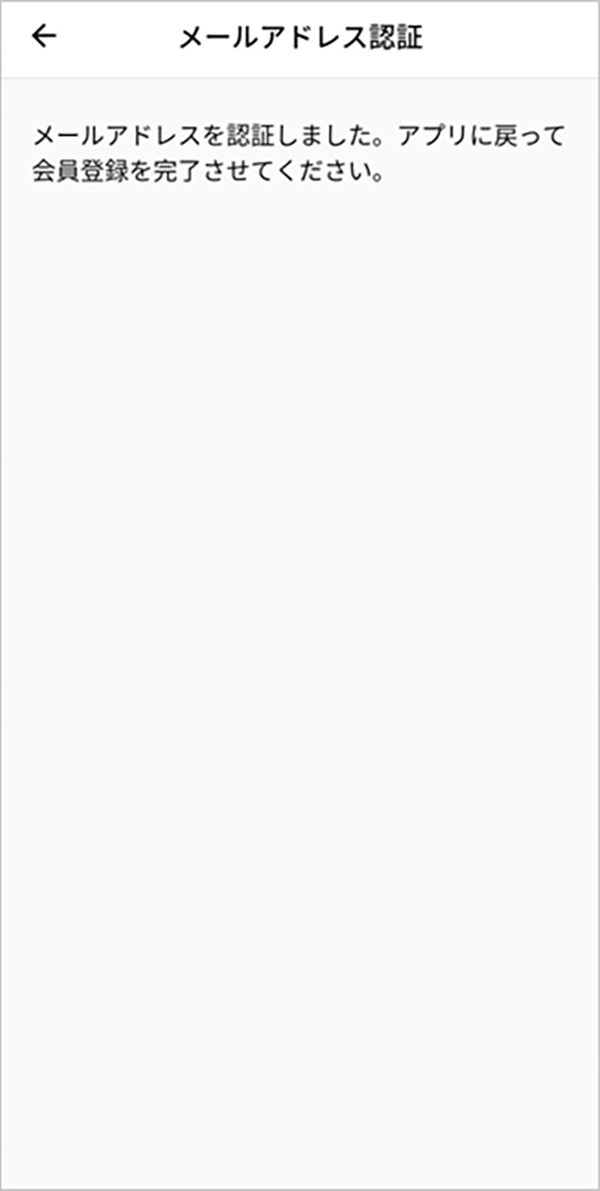
パスワードを入力ください。利用規約とプライバシーポリシーを確認ください。よろしければ「利用規約に同意する」にチェックを入れて、「会員登録する」をタップください。アカウント登録が完了します。
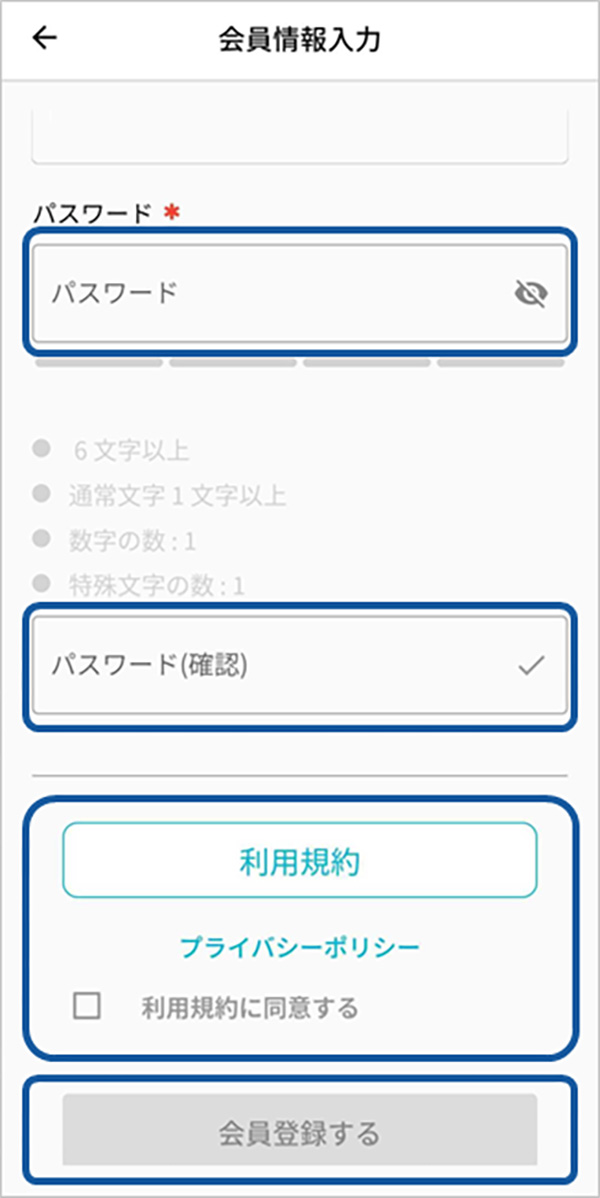
2.端末追加
端末一覧画面の「+」をタップください。
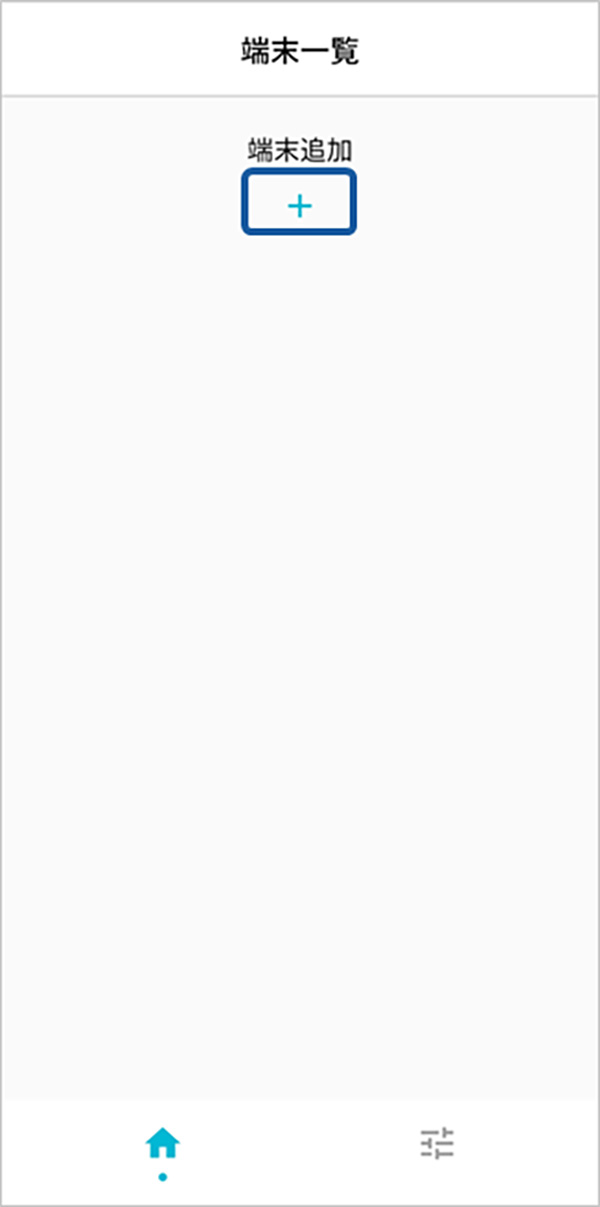
「新しく端末を登録する」をタップください。
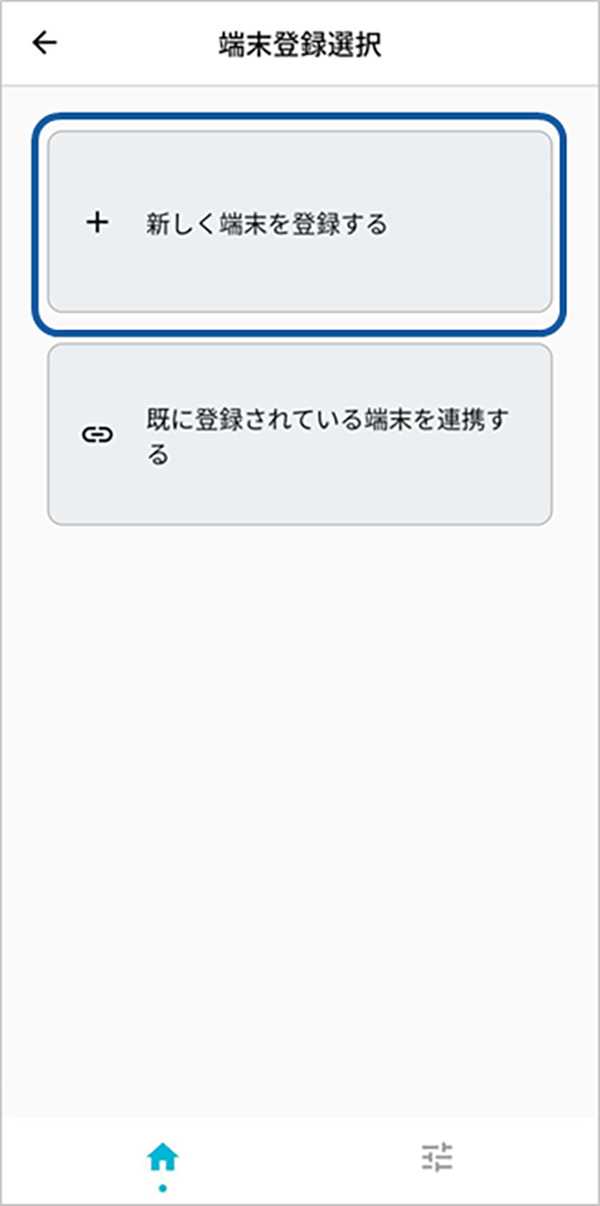
USBケーブルをACアダプターに接続します。
USBケーブルを端末のUSB端子に接続ください。接続が完了しましたら、画面が切り替わります。
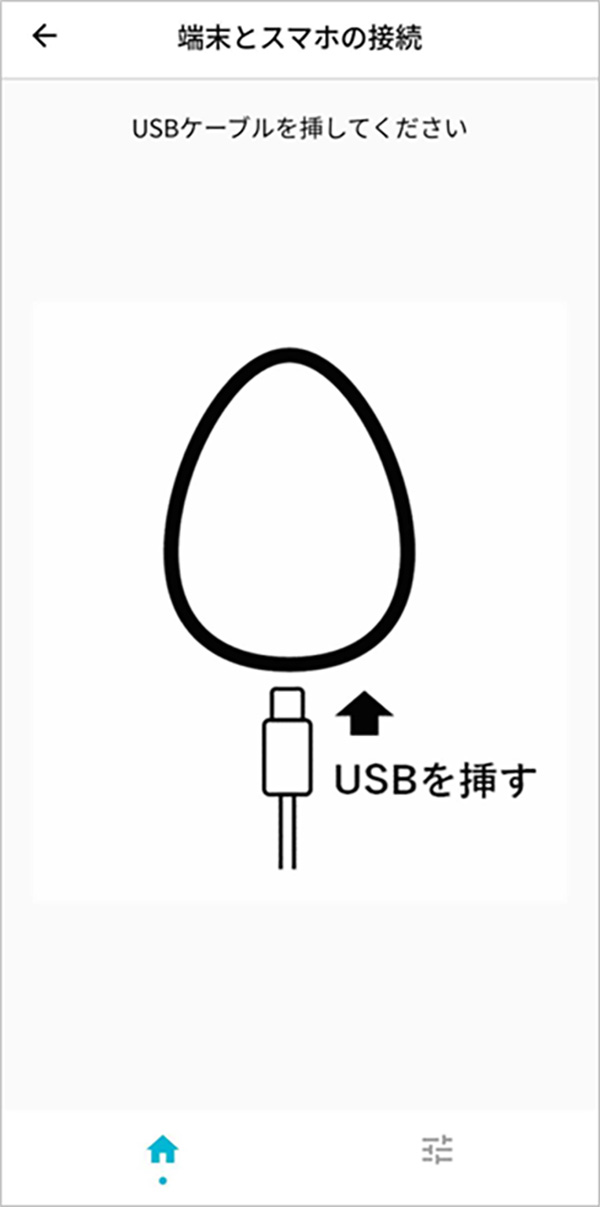

ご利用になられるお子さまの「写真」、「名前」、「小学校」、「学年」を登録ください。
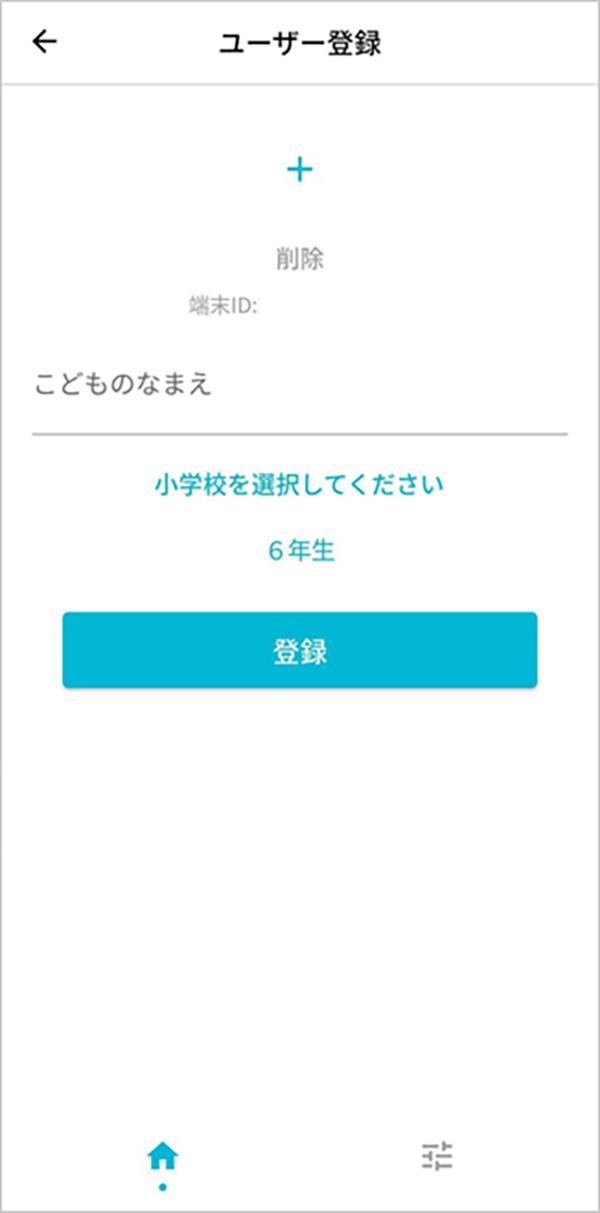
3.月額利用料の設定
月額利用料をタップください。よろしければ、「完了」をタップください。端末とアプリの初期設定は完了です。充電後、お子さまのランドセルやリュックに取付けください。
4.声かけ地点の登録
マップ右上の「ベル」をタップください。
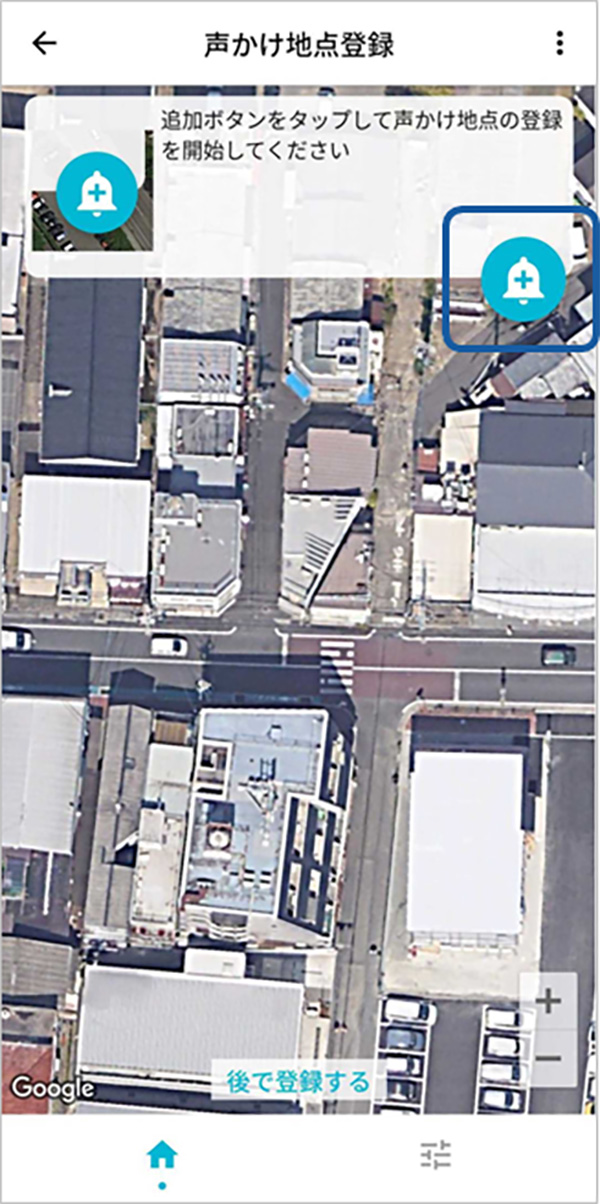
見通しの悪い交差点や交通量の多い横断歩道等、登録したい地点まで地図を移動ください。実際に道路を横断する、横断開始と横断終了地点の2点をタップください。よろしければ、「OK」をタップください。
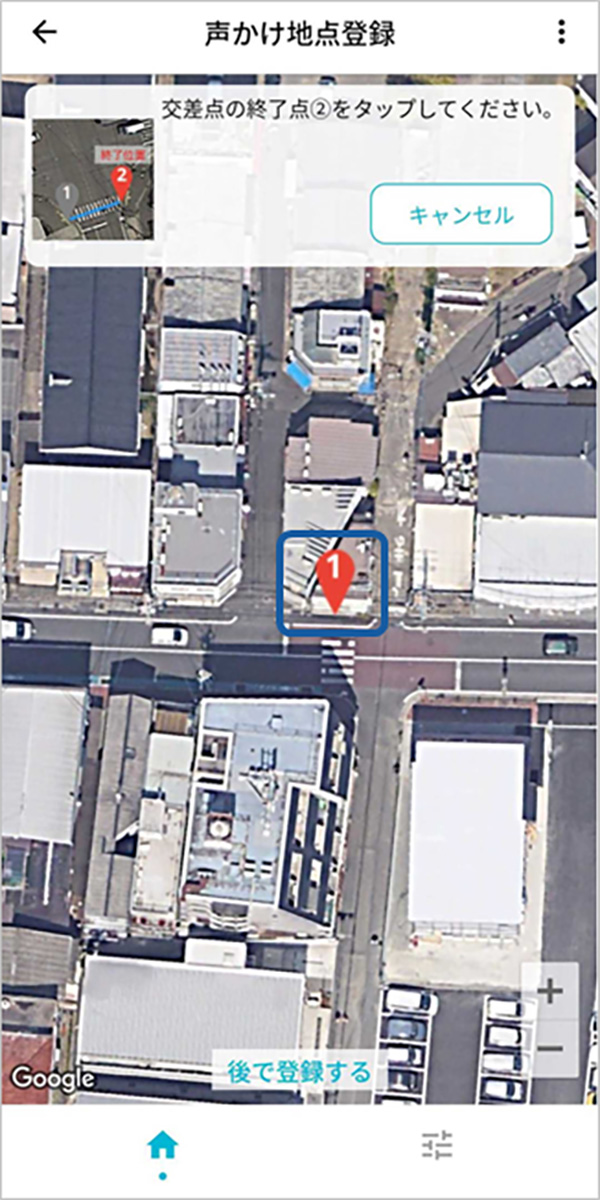
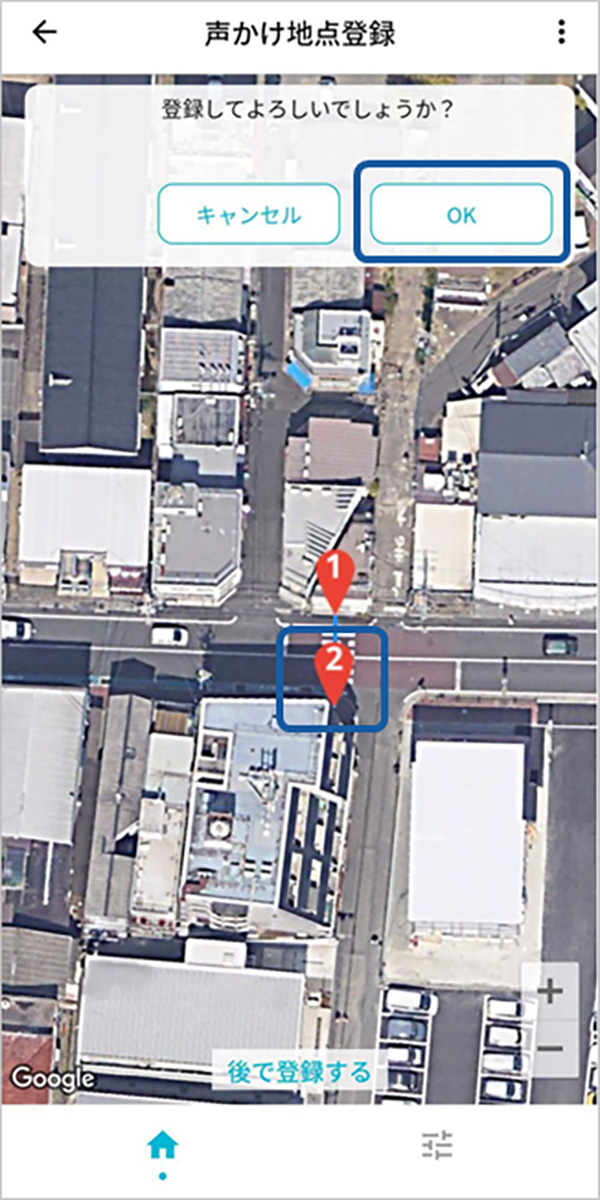
すべての声かけ地点の登録が完了しましたら、「登録する」をタップください。
※各声かけ地点の設定については、「声かけ地点の登録・変更・削除」の項目をご確認ください。声かけの音声の設定については「声かけ音声の設定/変更」の項目をご確認ください。
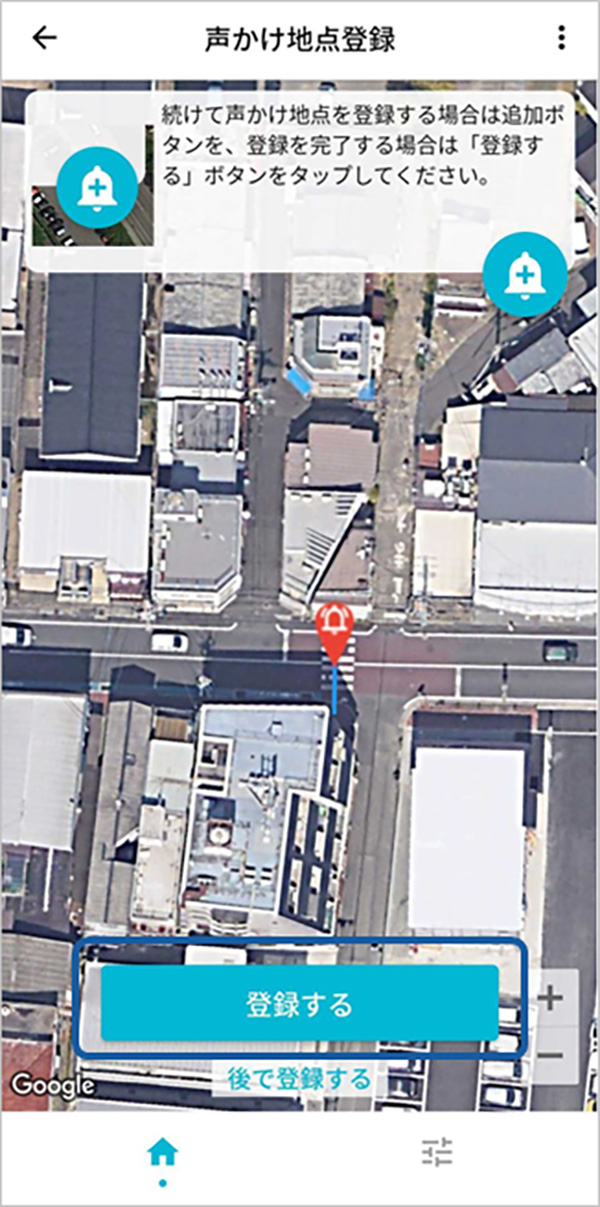
5.無線LAN設定
接続する無線LANのSSIDとパスワードを入力し、「接続する」をタップください。
※こえかアプリで入力できる文字は、半角英数記号の1~32桁(0~9、a~z、A~Z、先頭および末尾以外の半角スペース、下表の記号)です。
万が一、無線LANルーターのSSID・パスワードにその他文字や記号が設定されている場合は、SSID・パスワードを半角英数記号の1~32桁(0~9、a~z、A~Z、先頭および末尾以外の半角スペース、下表の記号)に変更の上、接続ください。
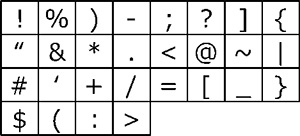
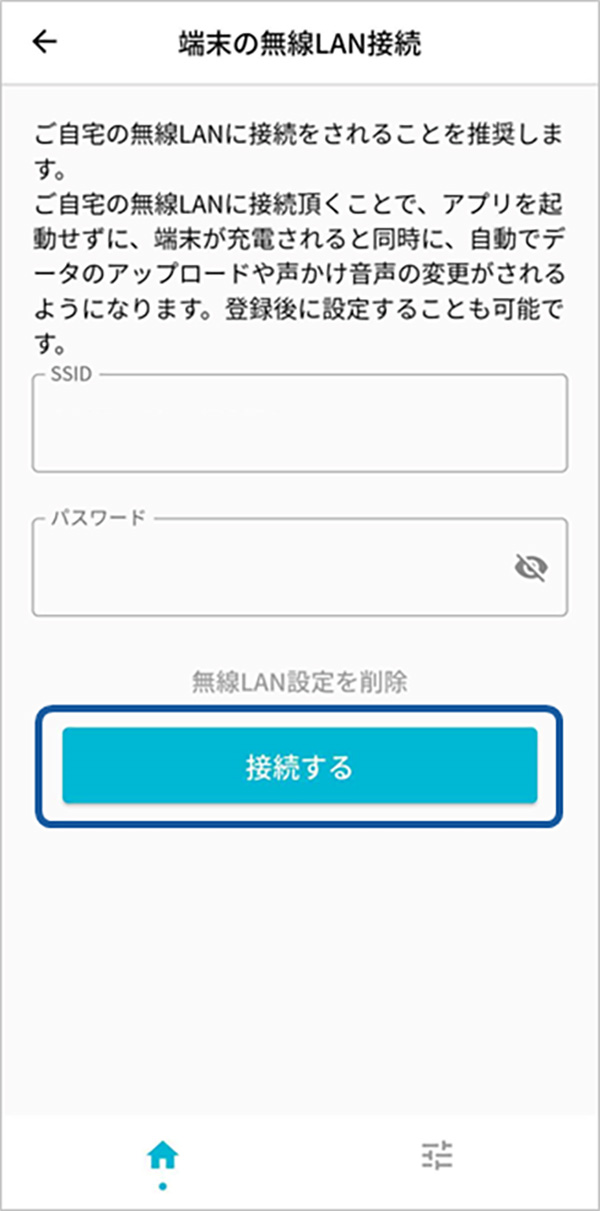
お子さまの行動データのアップロード
無線LAN経由のデータアップロード(推奨)
端末に無線LAN接続情報を登録頂くことで、端末を充電したタイミング、または、夜(21時頃~翌朝5時頃)に無線LANに接続し、データを自動でアップロードします。端末を無線LANに接続する方法は「無線LAN設定」を参照ください。
スマートフォン経由のデータアップロード
こえかアプリを起動し、スマートフォンと端末を接続することで、データをアップロードすることができます。こえかアプリを起動し、端末一覧画面を表示します。自動で端末と接続し、アップロードを開始します。
■アプリ画面
アップロードが始まりますと、アプリの「↑」が点灯します。消灯したら、アップロード完了です。
■端末
スマートフォンとBLE接続すると、電池残量LEDが緑・黄交互点滅します。電池残量LEDが消灯したら、アップロード完了です。
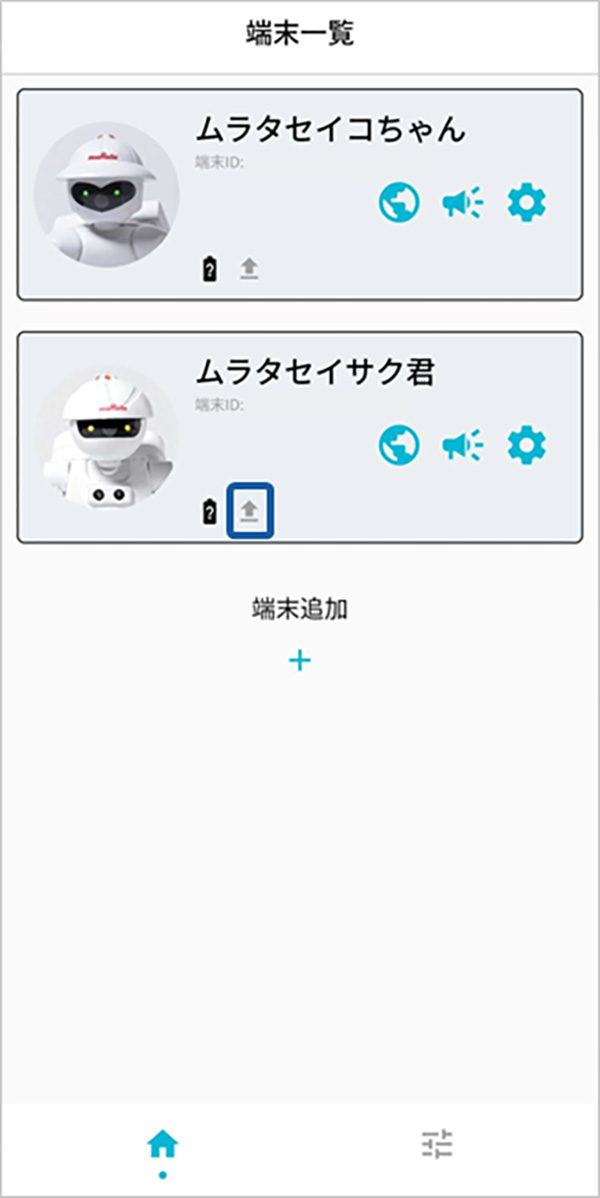

お子さまの行動データの確認
日々の経路、一旦停止有無の確認
端末一覧の各端末のマップアイコンをタップします。日々、お子さまが通った経路を確認できます。データがアップロードされている最新の日付を表示します。マップ上部の日付をタップすると、表示する日付を変更できます。
- 青色:午前10時までのお子さまが通った経路
- オレンジ色:午前10時以降のお子さまが通った経路
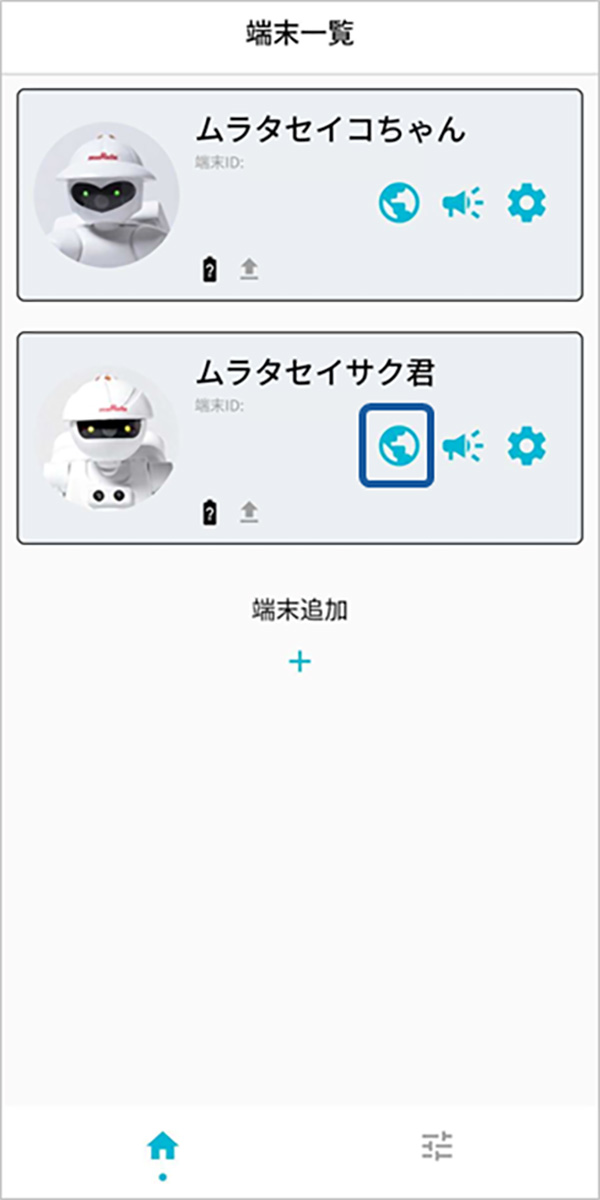
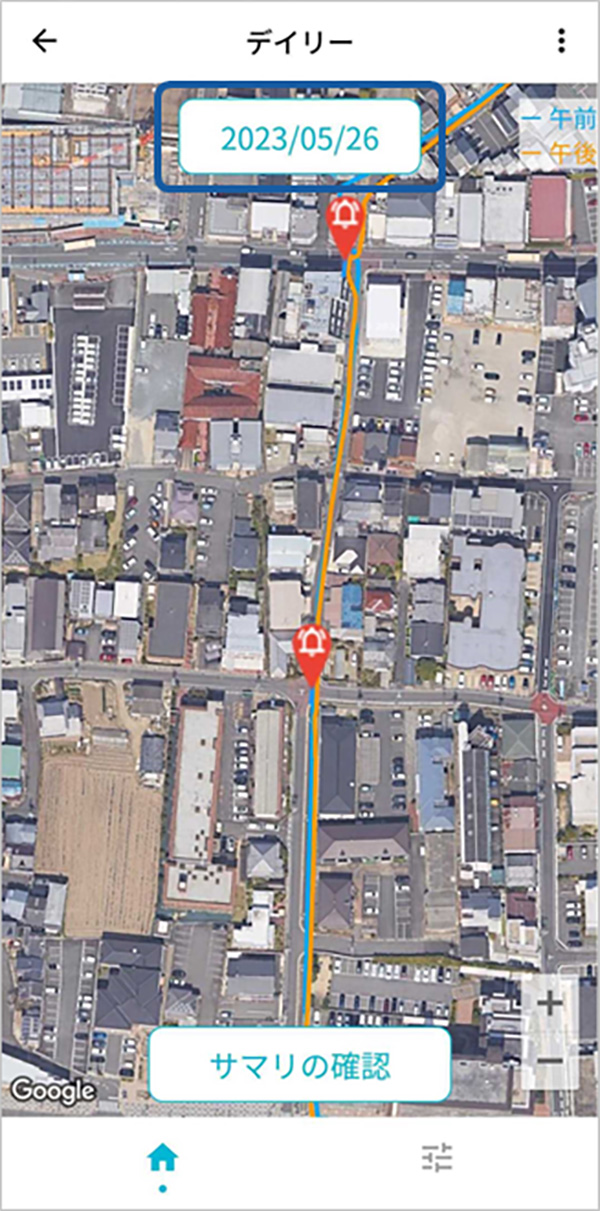
サマリの確認
デイリー画面の「サマリの確認」をタップすると、声かけ地点全体や各地点の停止率の推移を確認できます。
停止率が下がってきましたら、お子さまへ「ちゃんと左右確認してからわたってる?」等の問いかけや、「道路を渡る前は自転車や車に注意してね」等のお声がけをいただくことで、あらためて、お子さまの交通安全意識を高めてあげてください。
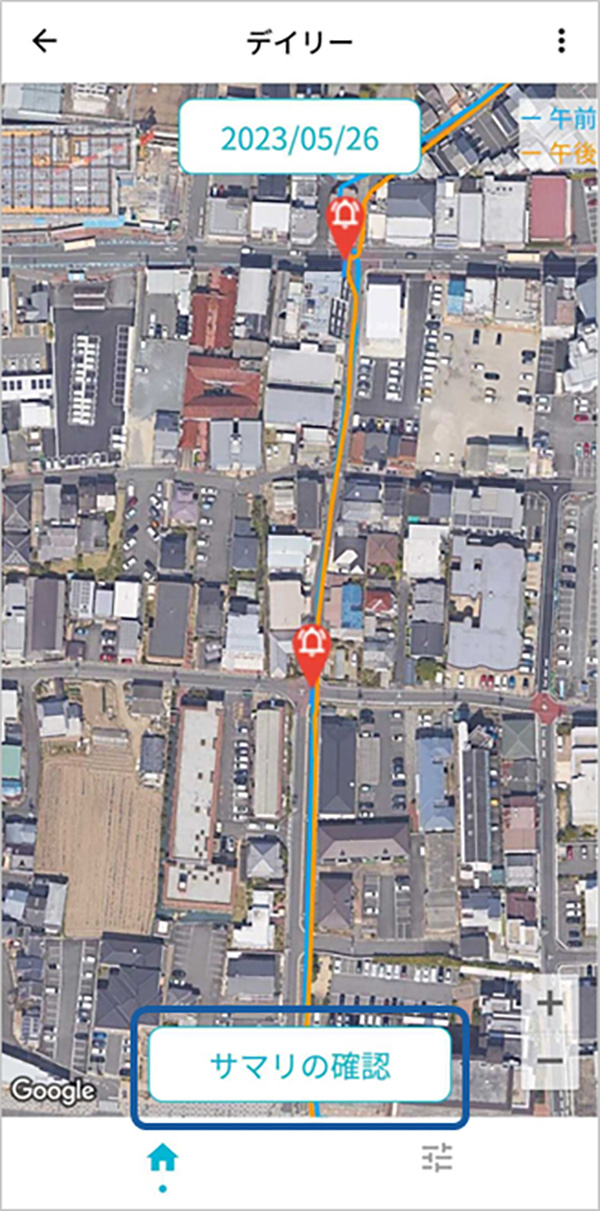
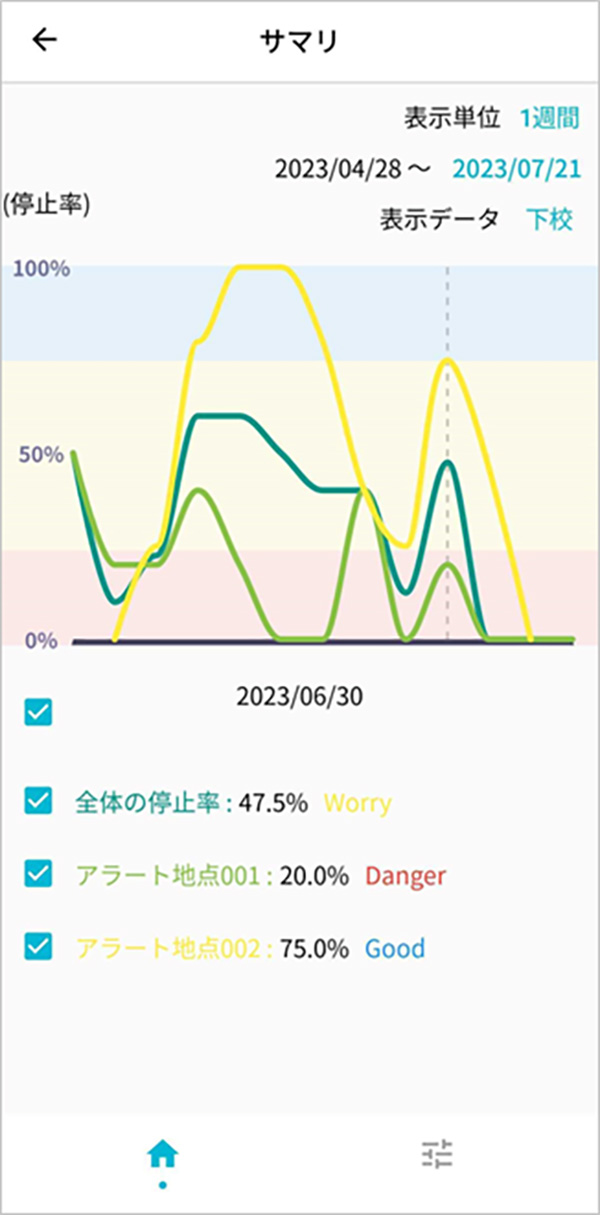
声かけ地点毎に確認
デイリー画面のマップ上の「ベル」アイコンをタップすると、通過時刻と一旦停止有無を確認できます。「詳細」をタップすると、これまでの停止有無が確認できます。
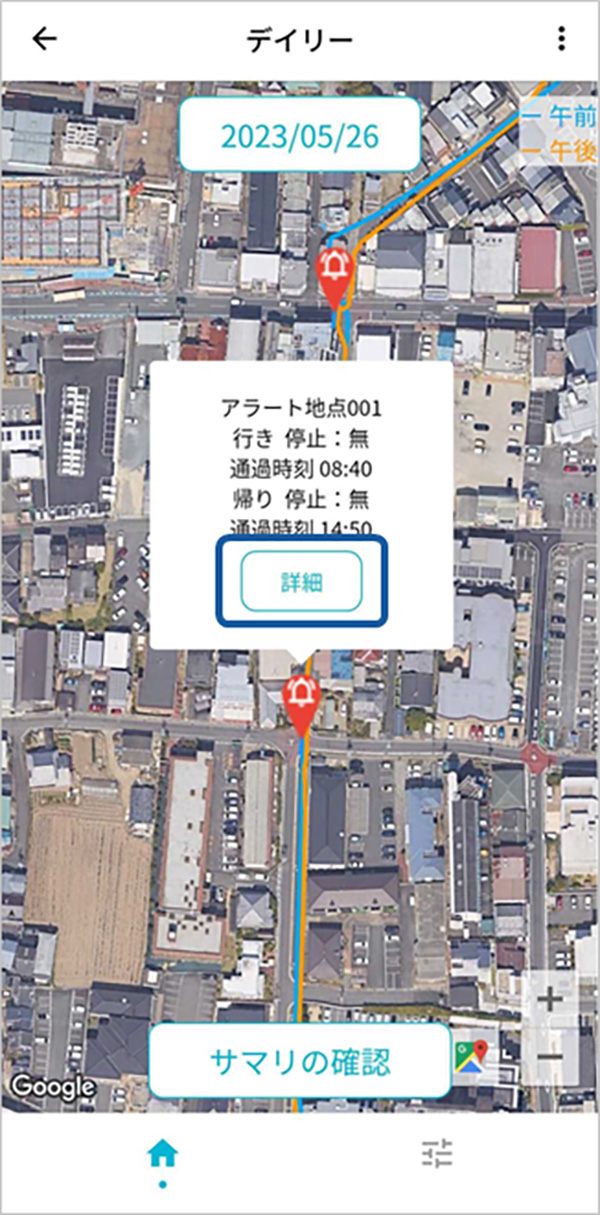
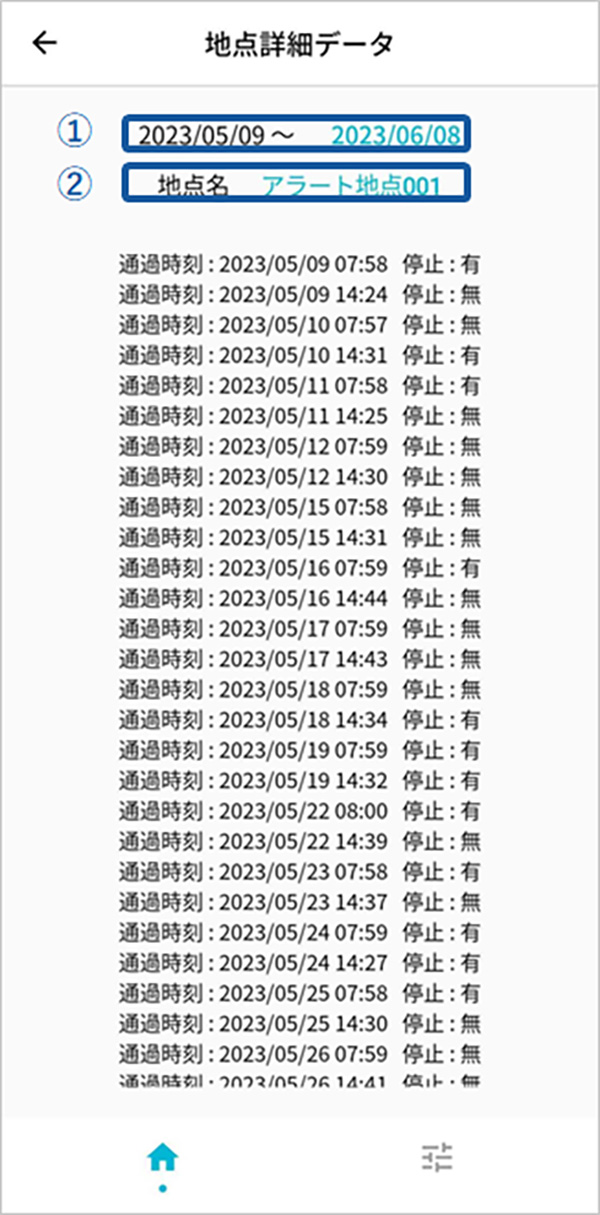
声かけ音声の設定/変更
声かけ音声の変更
端末一覧の「スピーカー」をタップください。
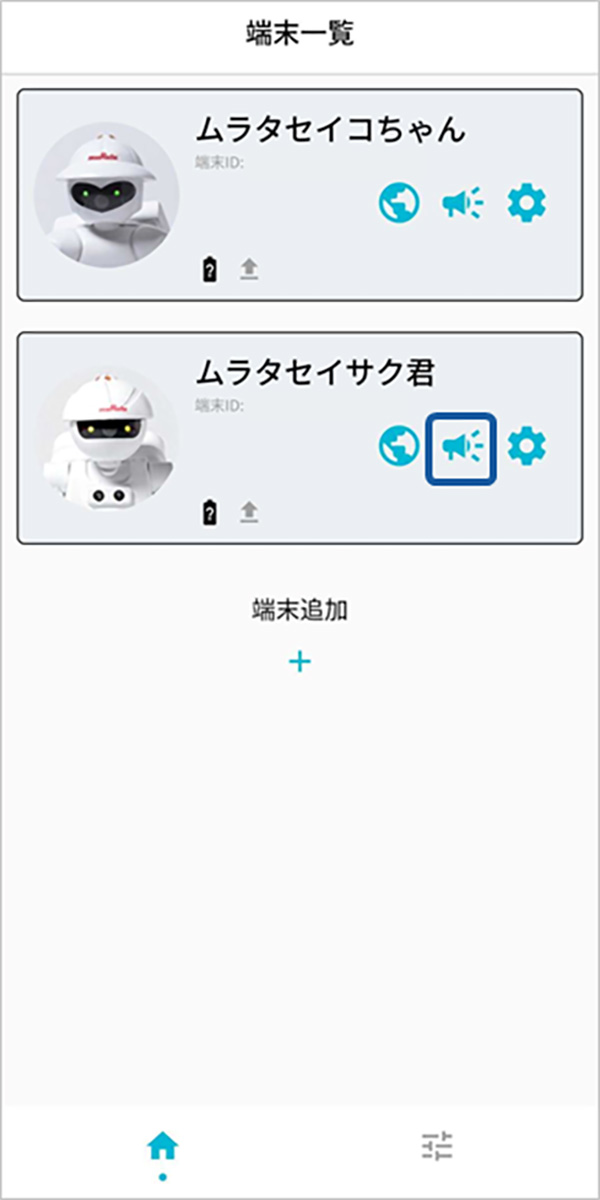
ランダム、もしくは、任意の音声を選択ください。「▶」をタップするとスマートフォンから音声が再生されます。音声選択後、OKをタップください。音声の変更が完了されましたら、「音声設定完了」と表示されます。
また、「端末で再生」をタップすると、現在設定されている音声が端末から再生されます。
※ランダム:端末が無線LANに接続したタイミングで音声が変更されます。
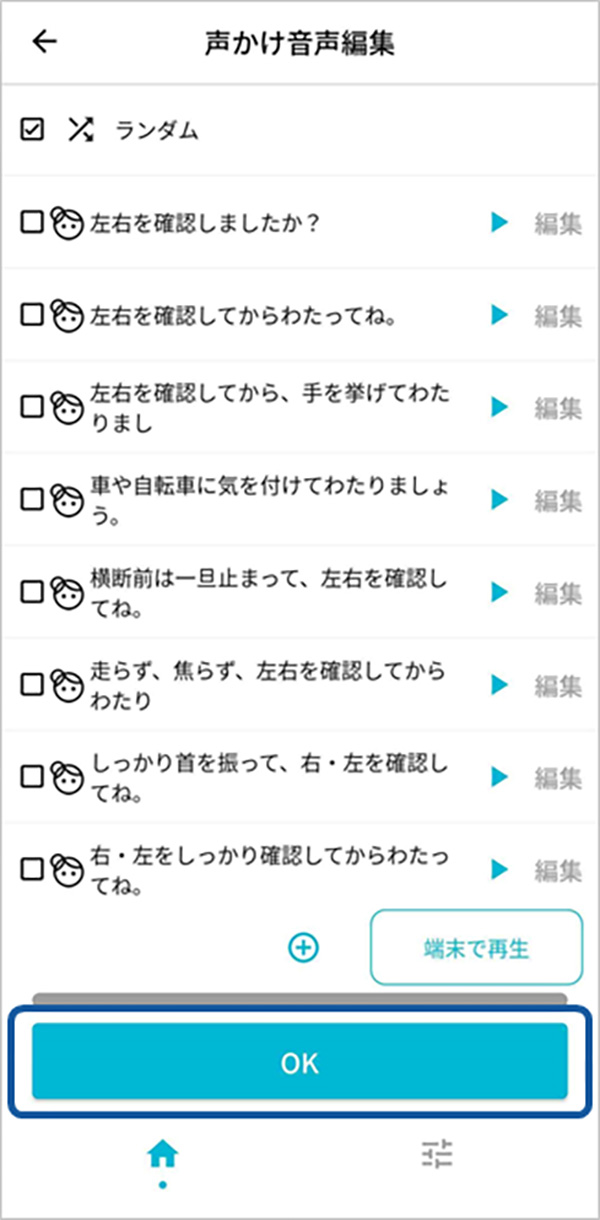
声かけ音声の録音
声かけ音声編集画面の「+」をタップください。
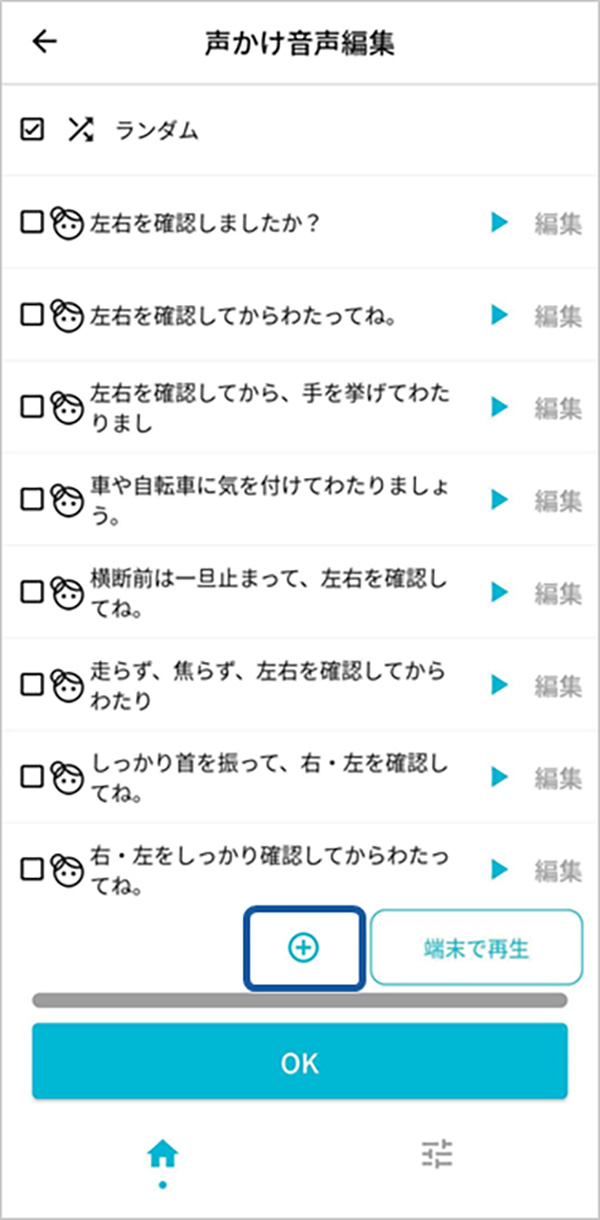
「マイク」アイコンをタップしながら、録音ください。静かな場所で、大きな声で録音ください。
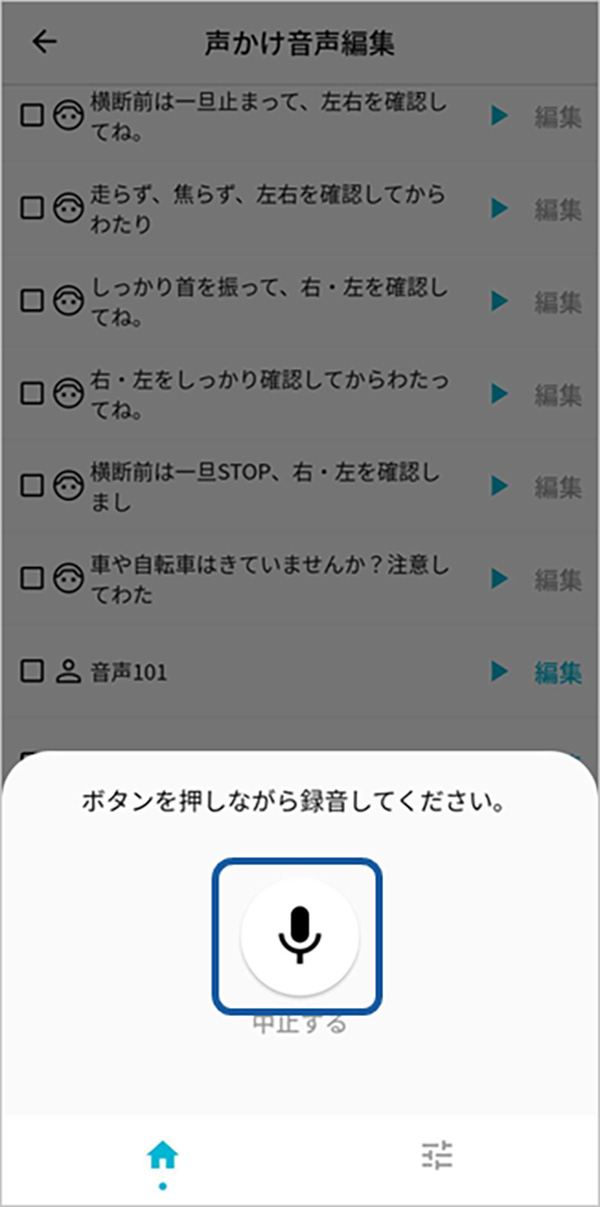
「▶」をタップすると、音声を再生できます。
やりなおす場合は、「やりなおす」をタップください。よろしければ、「OK」をタップください。

音声の名称を任意に変更できます。
もういちどやり直す場合は、「最初からやりなおす」をタップください。よろしければ、「登録」をタップください。録音した音声が音声編集一覧に追加されます。
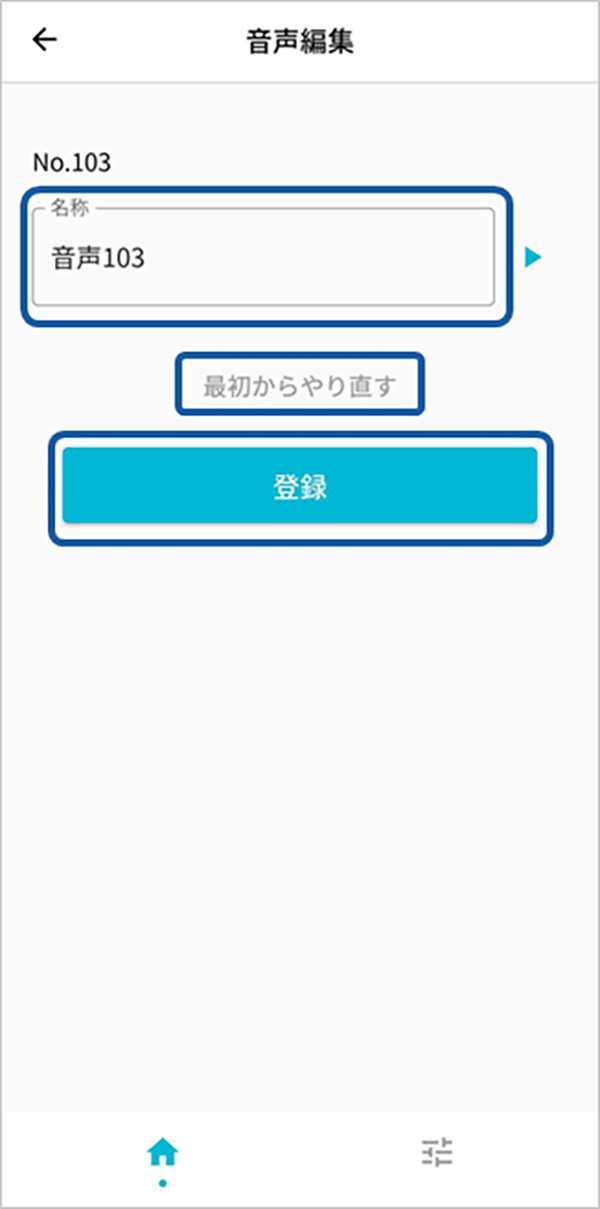
端末設定
端末設定メニュー
端末一覧の「歯車」をタップすると、端末の各種設定が行えます。
- プロフィール:アイコン画像、名前、学校、学年の変更が行えます。
- 声かけ地点/音声の変更:声かけ地点の登録、変更、削除が行えます。
- データを見れる人:データを見れる人の追加、削除が行えます。
- 通知設定:各種通知設定を行えます。
- 声かけ有効時間設定:声かけ発報する時間の制限を行えます。
- モード設定:機内モードへの変更が行えます。
- 端末FWアップデート:端末のFWアップデートが行えます。
- 端末とスマホを再接続:端末とスマートフォンの再接続が行えます。
- 無線LAN設定:端末の無線LAN設定の変更が行えます。
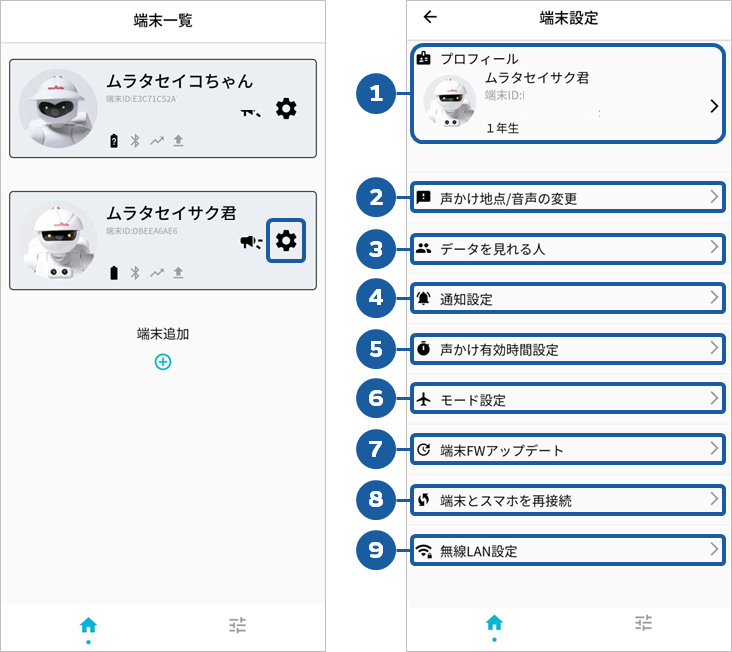
プロフィール情報の登録・変更
端末一覧の「歯車」をタップ → 端末設定 → プロフィールと進み、各項目の変更後、登録をタップください。
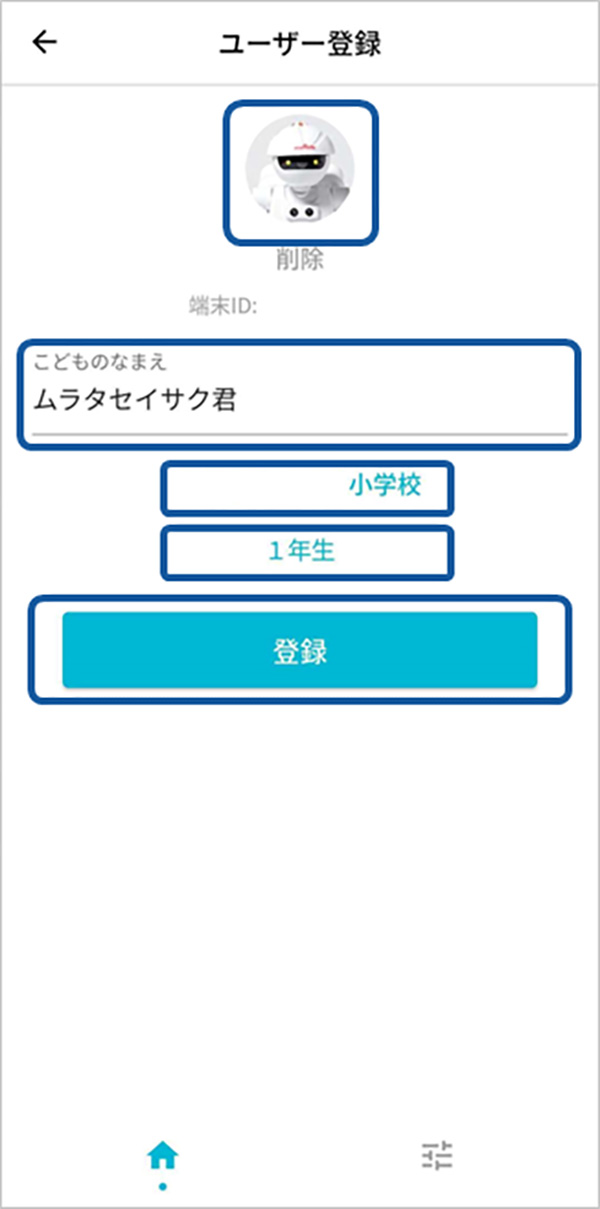
声かけ地点の登録・変更・削除
声かけ地点の登録・変更
端末一覧の「歯車」をタップ → 端末設定 → 声かけ地点/音声の変更とお進みください。マップ右上のメニューをタップすると、マップタイプの変更や現在地に移動ができます。見通しの悪い交差点や交通量の多い横断歩道等、登録したい地点まで地図を移動ください。
登録したい地点付近で、マップ右上の「ベル」をタップください。
<マップ右上のメニュー>
- マップタイプ:航空写真と地図を切り替えます。
- 現在位置:地図を現在位置に移動させます。
- 学校位置:地図を学校位置に移動させます。
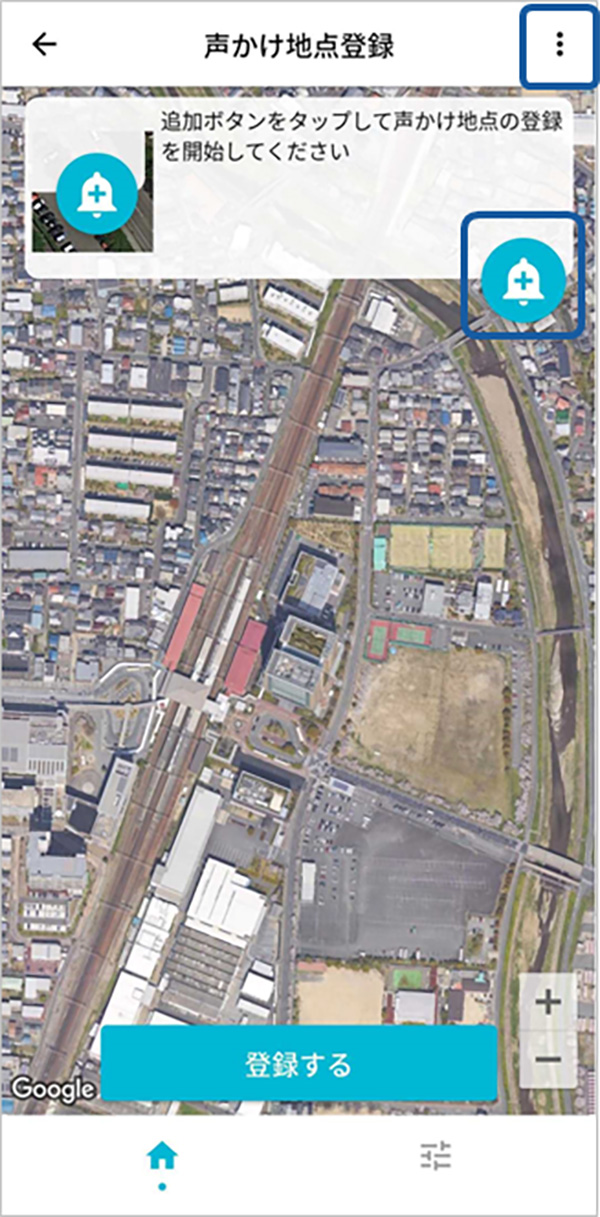
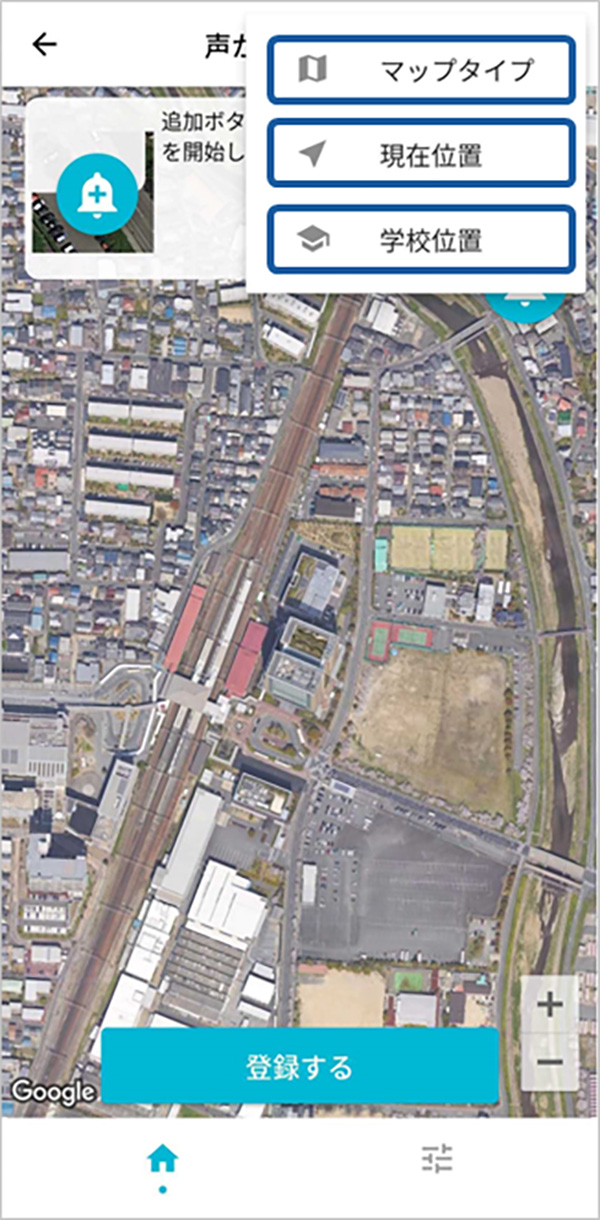
実際に道路を横断する「横断開始」と「横断終了地点」の2点をタップください。よろしければ、「OK」をタップください。
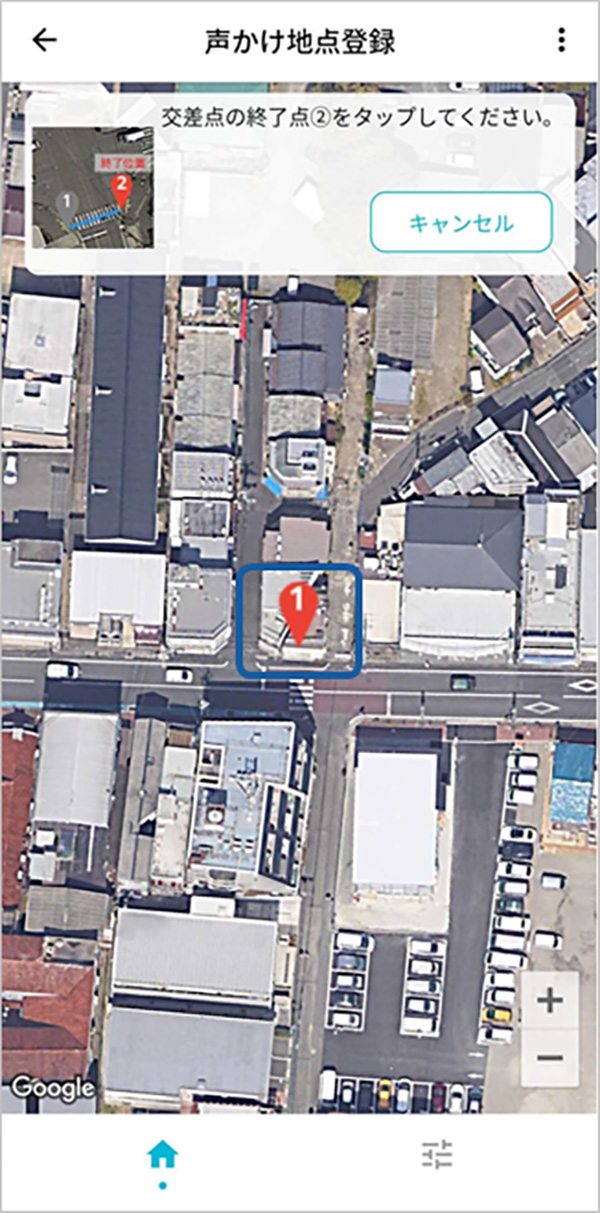
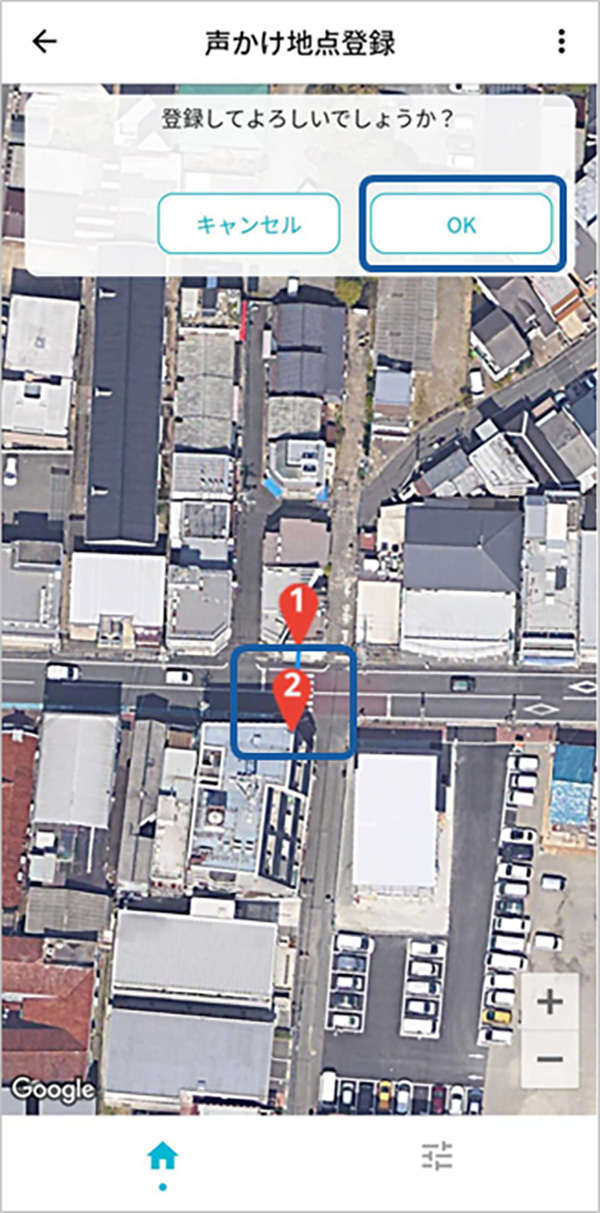
登録した地点のベルをタップすると、声かけ地点の編集ができます。
「編集」をタップすると、声かけ地点の名前と声かけON/OFFを変更できます。 変更が完了しましたら、「OK」をタップください。
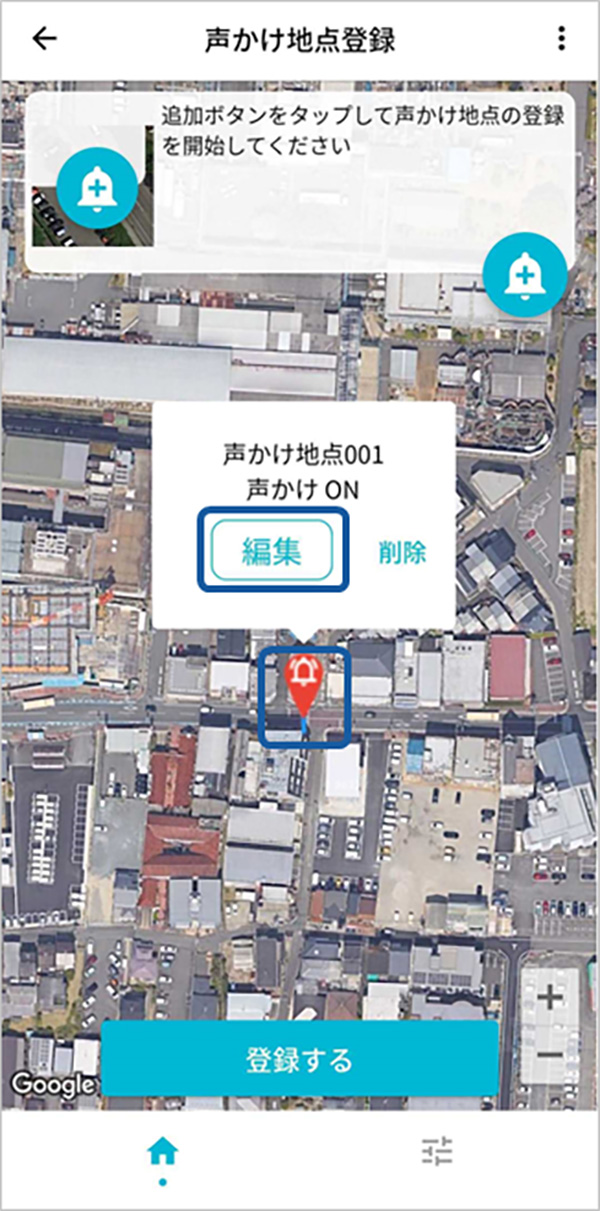
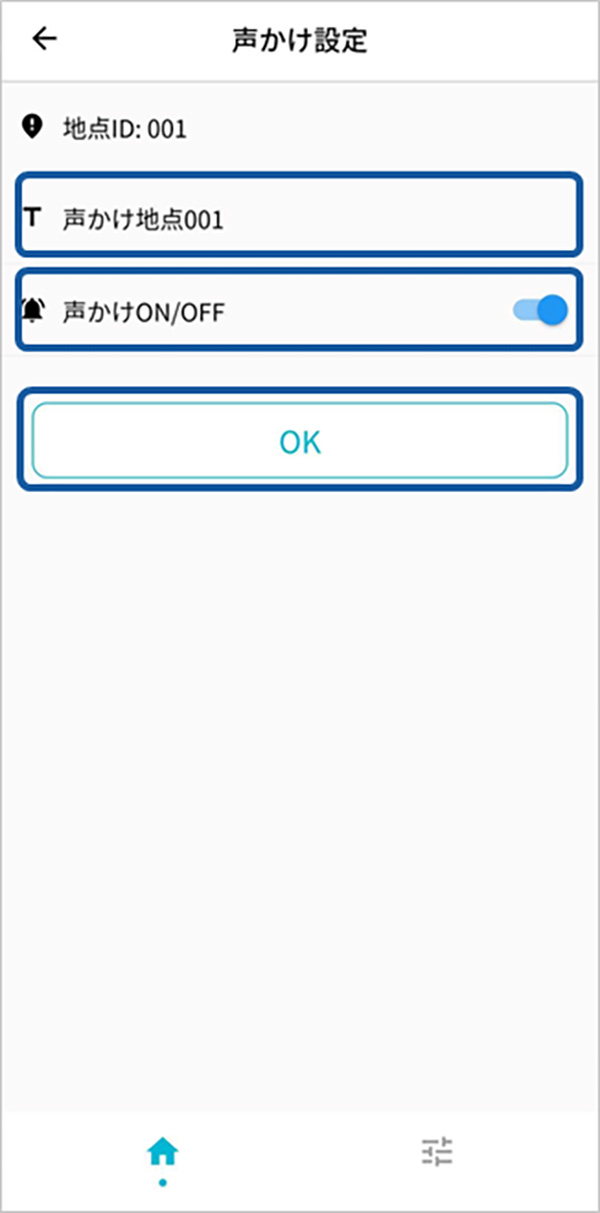
全ての声かけ地点の登録・変更が完了しましたら、「登録する」をタップください。
声かけ地点登録完了と表示されましたら登録が完了します。
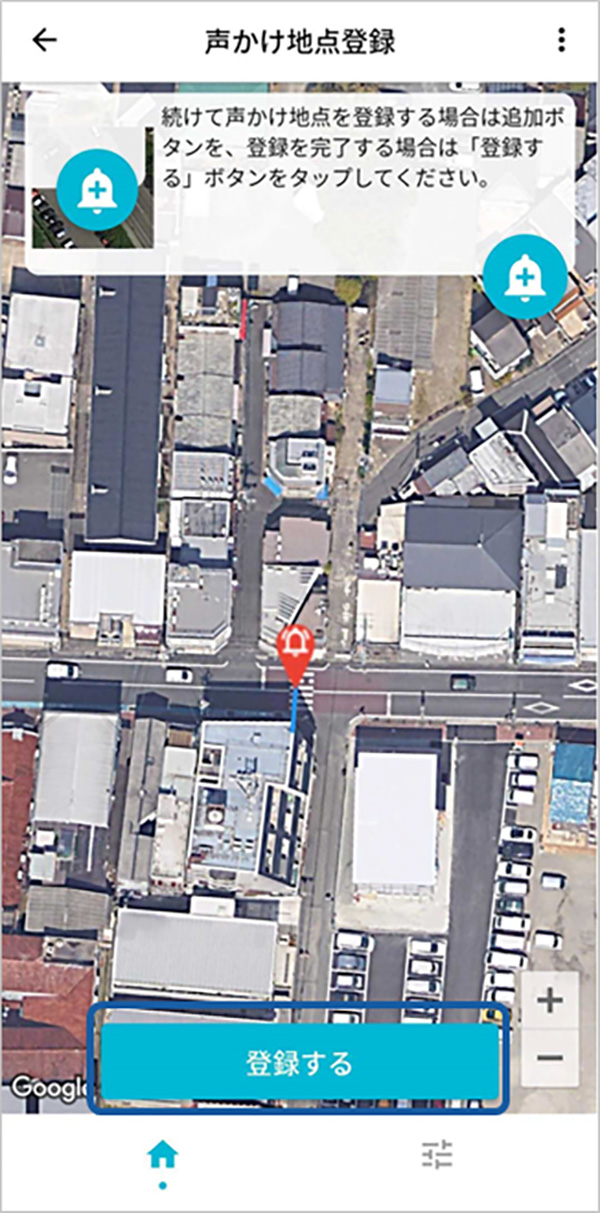
声かけ地点の削除
- アラート地点登録画面の「ベル」をタップください。
- 「削除」をタップください。
- 「登録する」をタップください。
- アラート地点登録完了と表示されましたら削除が完了します。
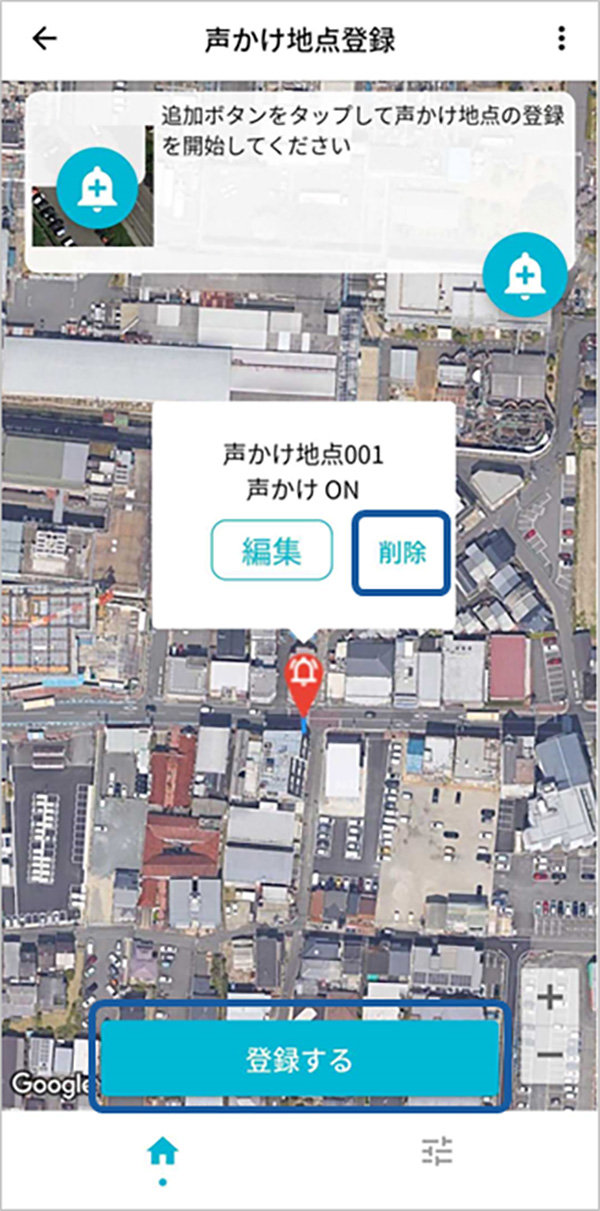
データを見れる人の追加・削除
データを見れる人の追加
端末のデータを見れる人を追加することができます。
<事前準備>
追加でデータを見る人のスマートフォンでこえかアプリをインストールし、アカウント登録をしてください。
追加でデータを見る人のスマートフォンで、端末一覧画面の「+」をタップください。
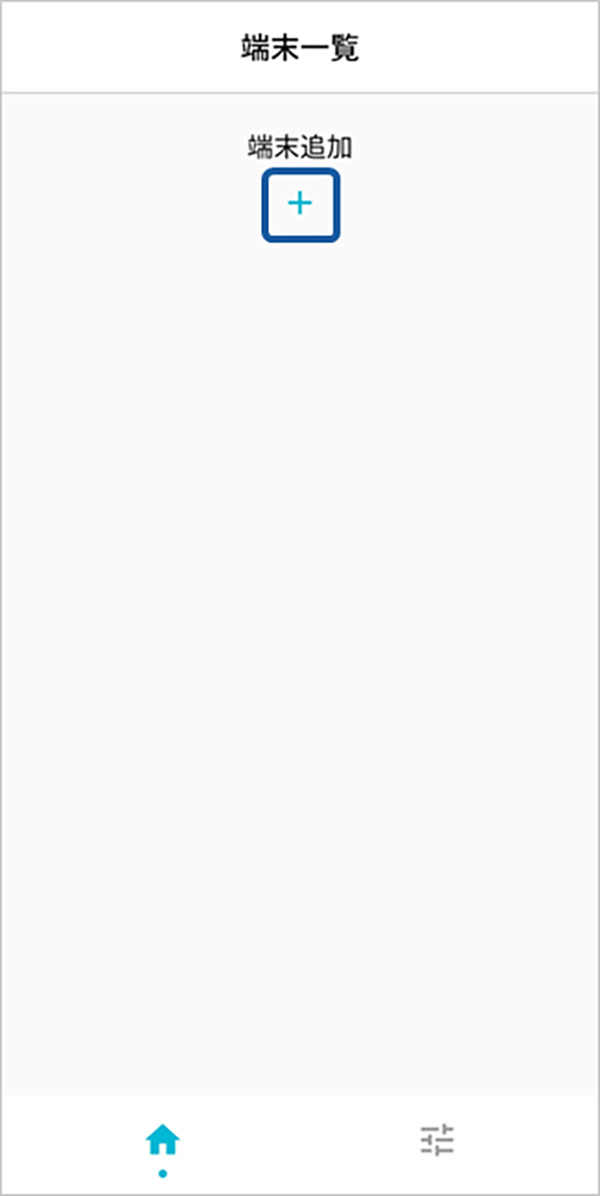
「既に登録されている端末を連携する」をタップください。画面に表示される認証コードを管理者(=端末を登録し、月額利用料をお支払いのアカウント)にお伝えください。
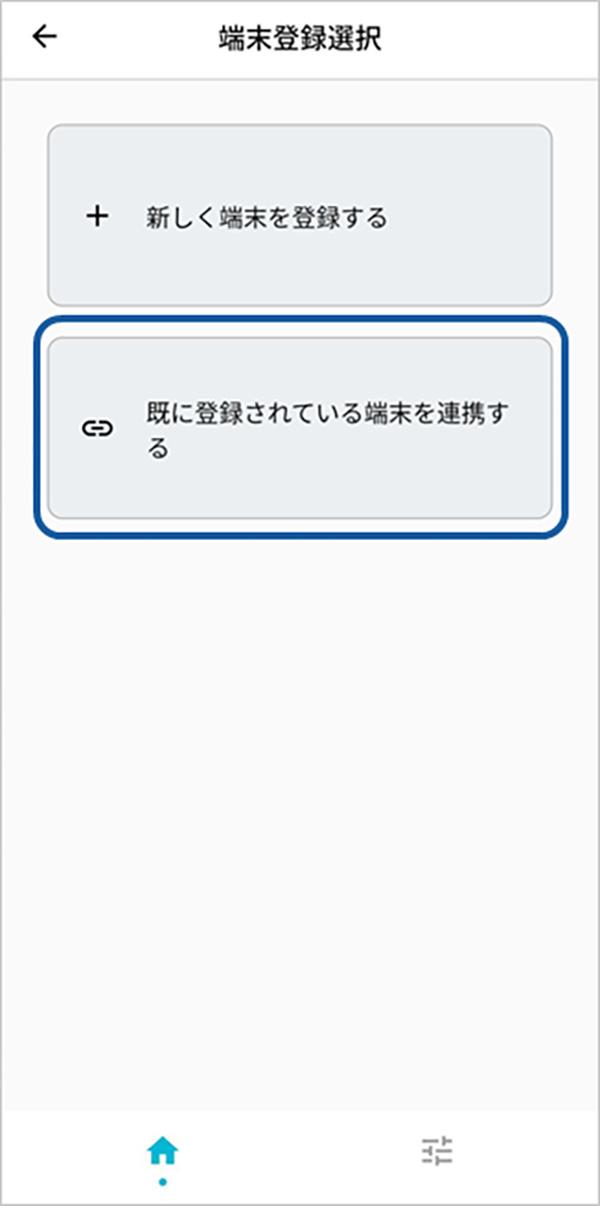
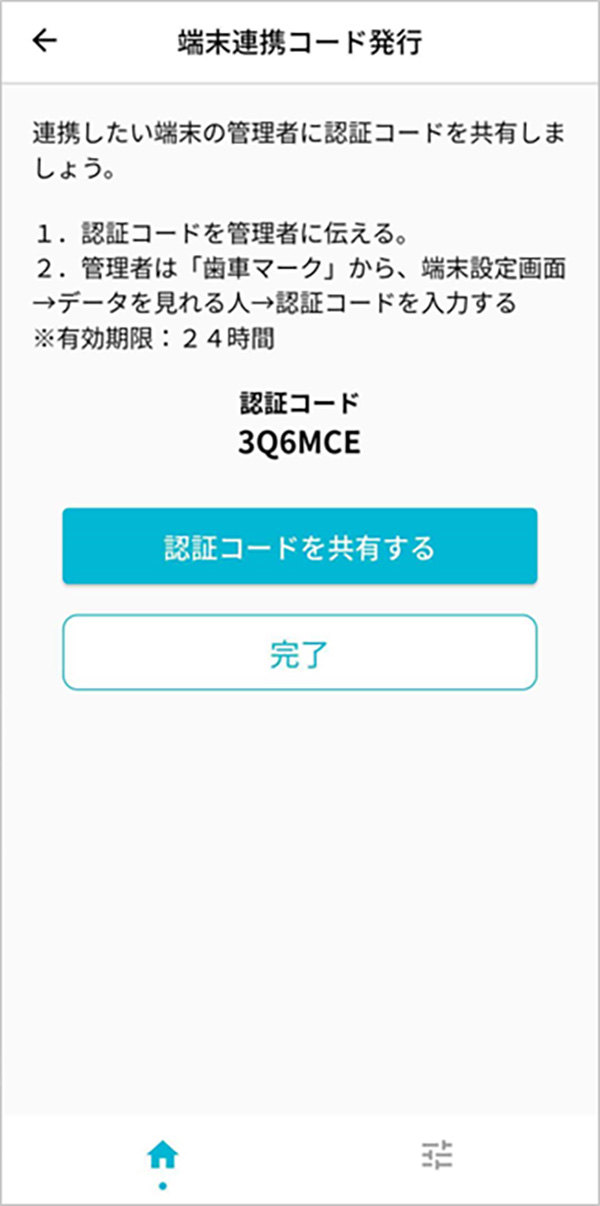
管理者のアカウントでログインしたこえかアプリで、データを見れる人を追加する端末の「歯車」をタップください。端末設定画面で「データを見れる人」をタップください。
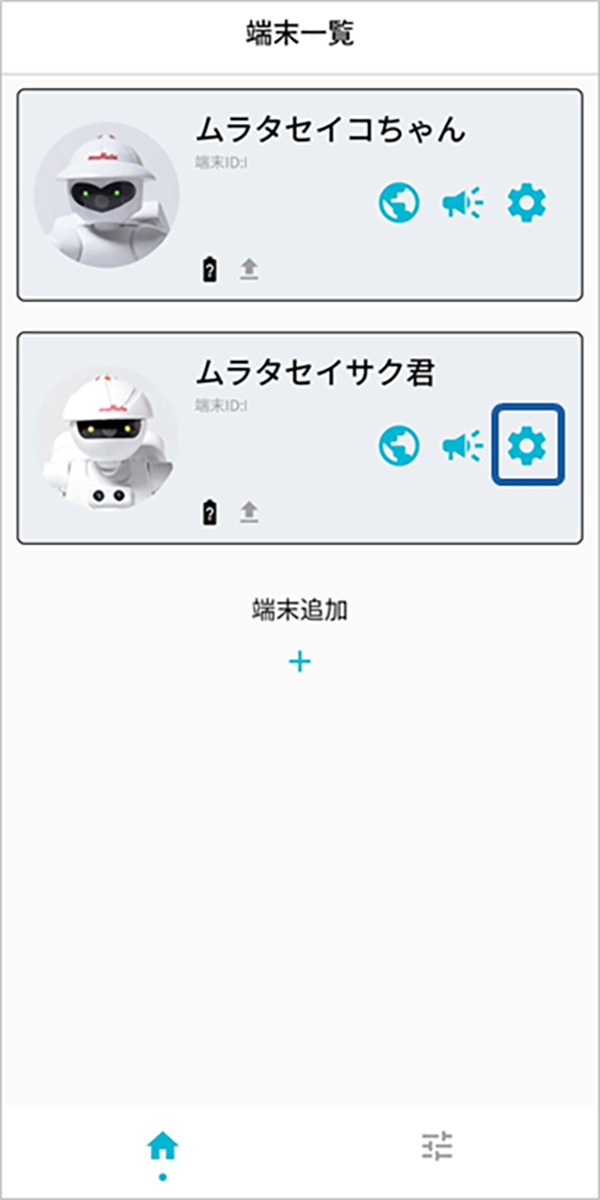
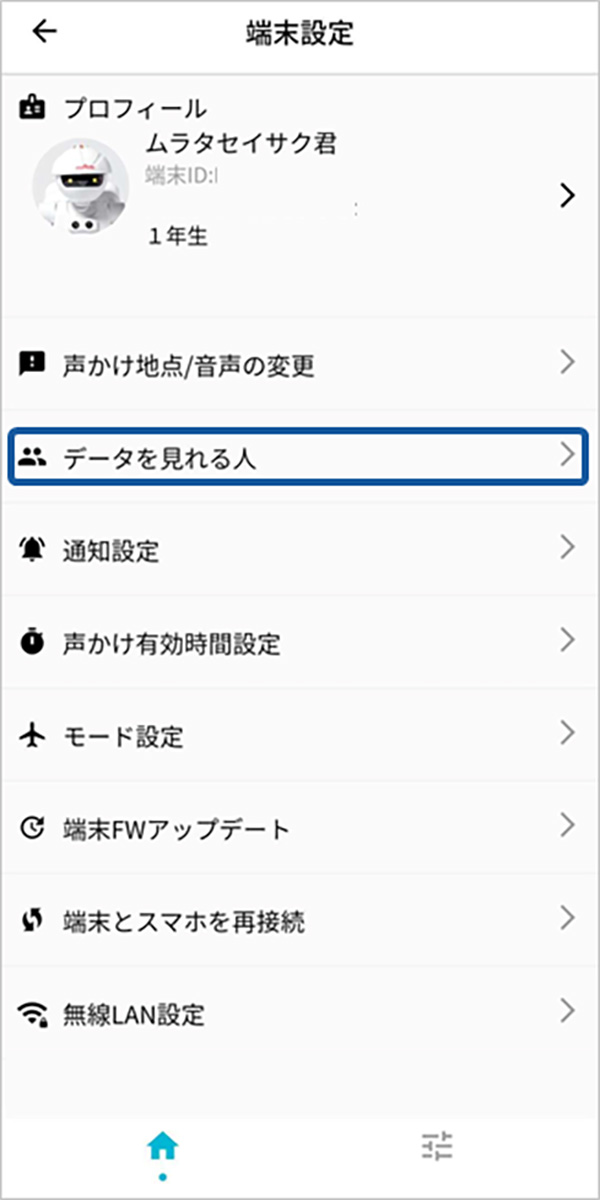
「+」をタップください。
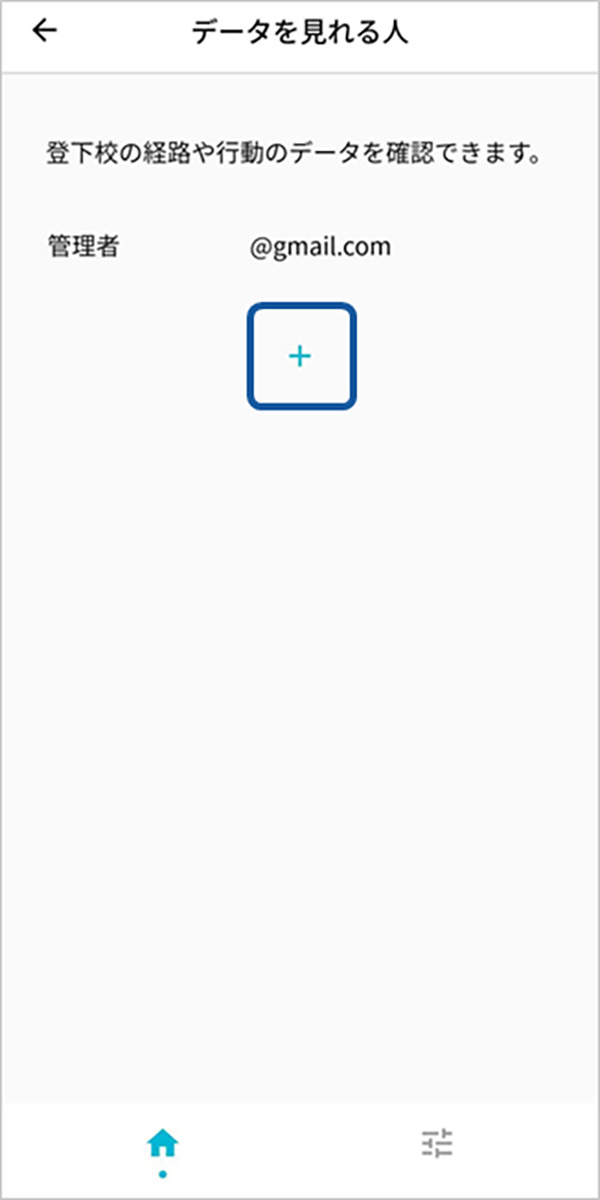
連携される方から共有された認証コードを入力ください。連携者が追加されましたら完了です。
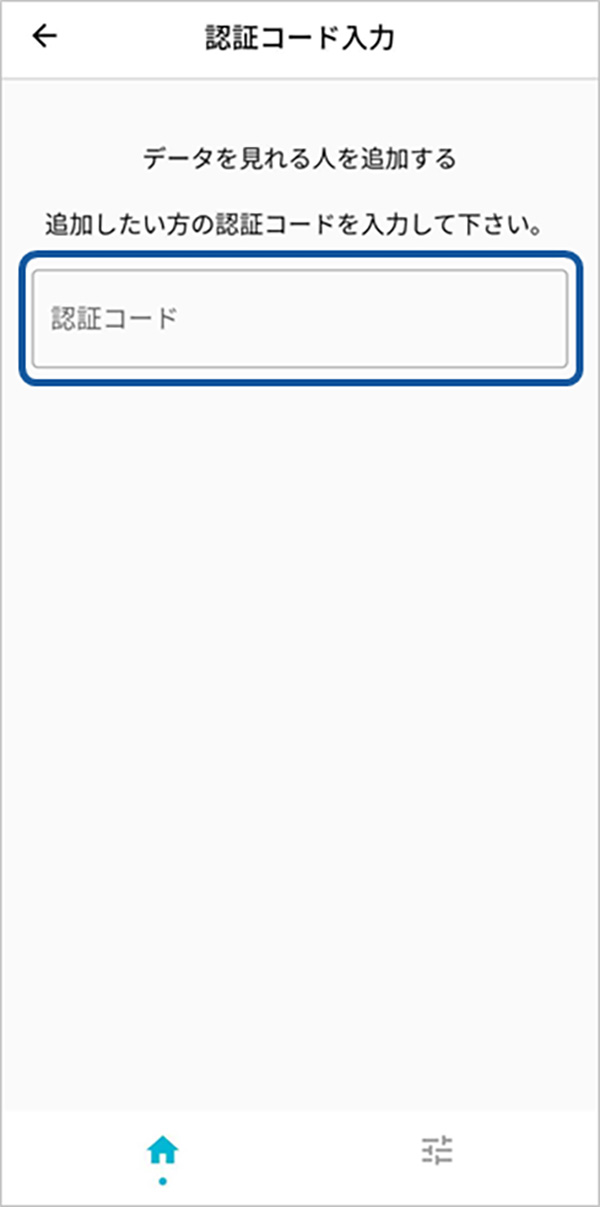
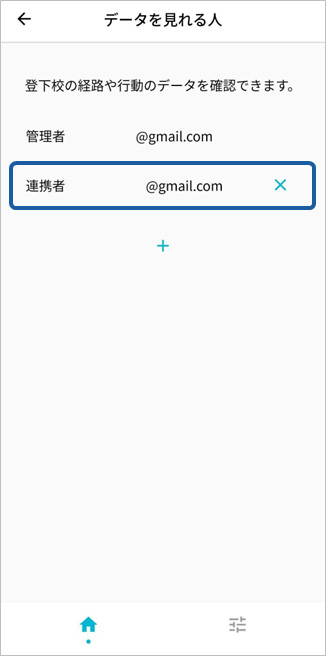
データを見れる人の削除
端末一覧の「歯車」をタップ → 端末設定のデータを見れる人に進み、削除する連携者の「×」をタップください。画面から削除されましたら、完了です。
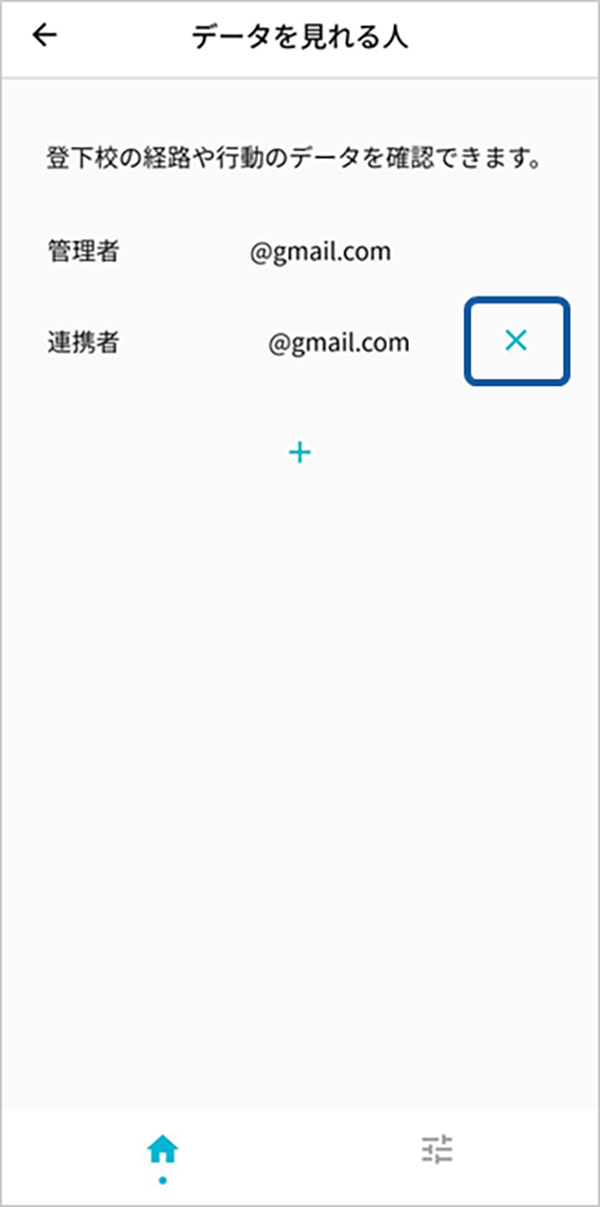
アプリの通知を設定する
停止率低下通知
お子様の停止率が低下したタイミングで通知を受け取ることができます。月曜日~金曜日の全ての声かけ地点の停止率を集計し、週末に通知します。
端末一覧の「歯車」をタップ → 端末設定の「通知設定」をタップ → 「停止率低下通知」をタップ → 停止率低下通知変更にお進みください。
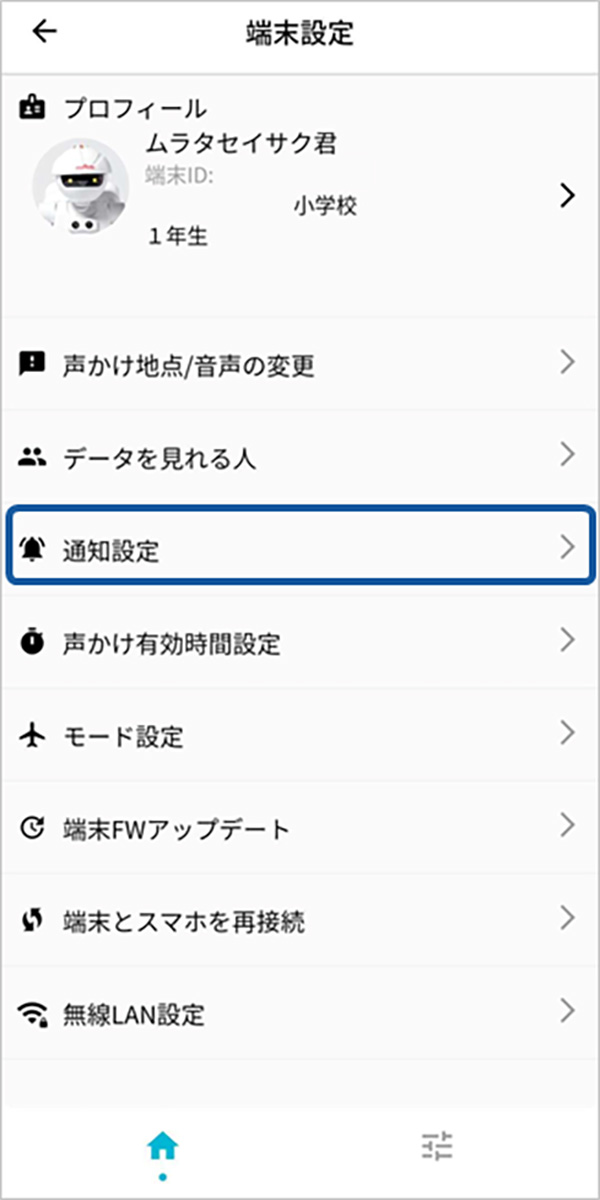
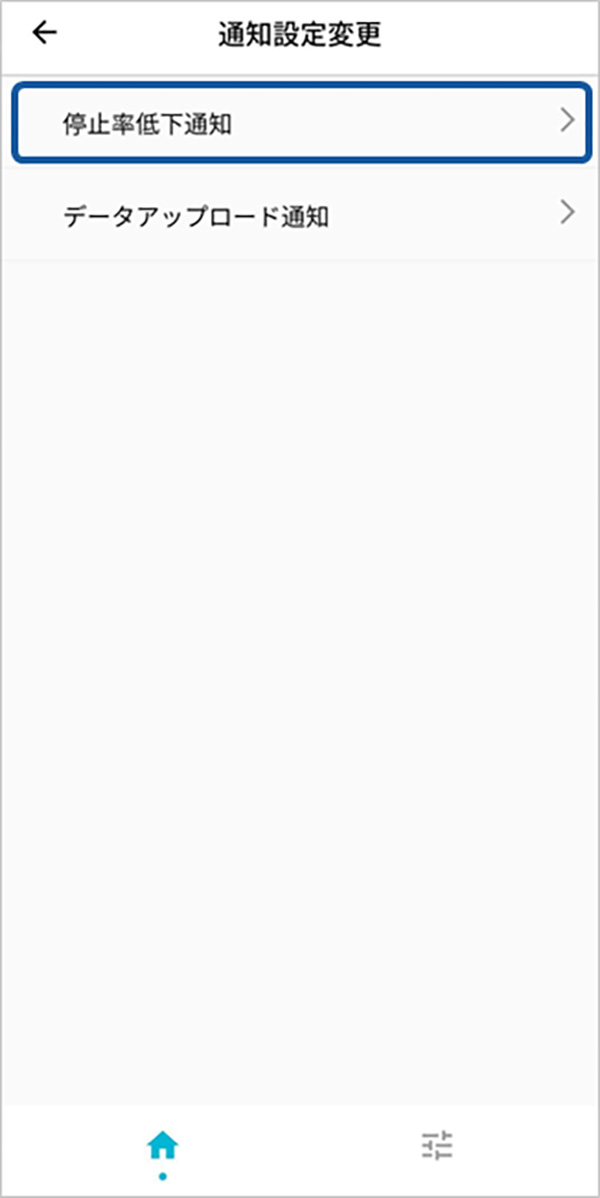
各通知設定を変更し、「設定変更」をタップします。
集計単位:登下校、登校、下校から選択できます。
- 75%未満:停止率が75%未満になったら、通知をします。
- 50%未満:停止率が50%未満になったら、通知をします。
- 25%未満:停止率が25%未満になったら、通知をします。
- 0%未満:停止率が0%になったら、通知をします。
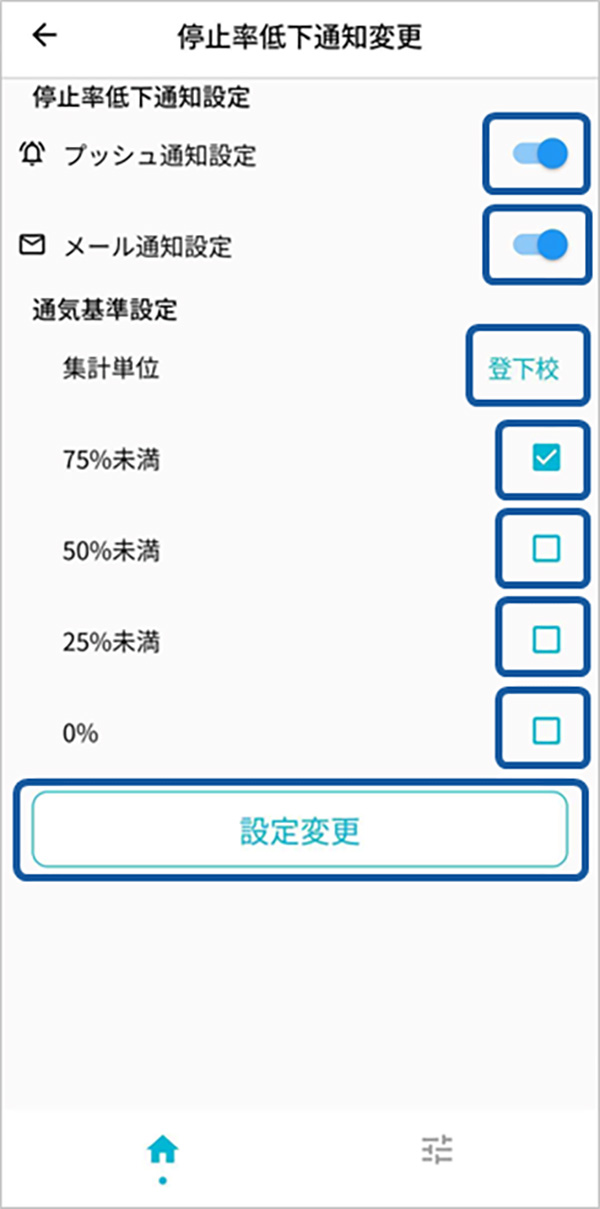
データアップロード通知
端末に保存できるデータ容量には限りがあるため、一定期間データアップロードがされていない場合、通知を受け取ることができます。
端末一覧の「歯車」をタップ → 端末設定の「通知設定」をタップ → 「データアップロード通知」をタップ → データアップロード通知変更にお進みください。
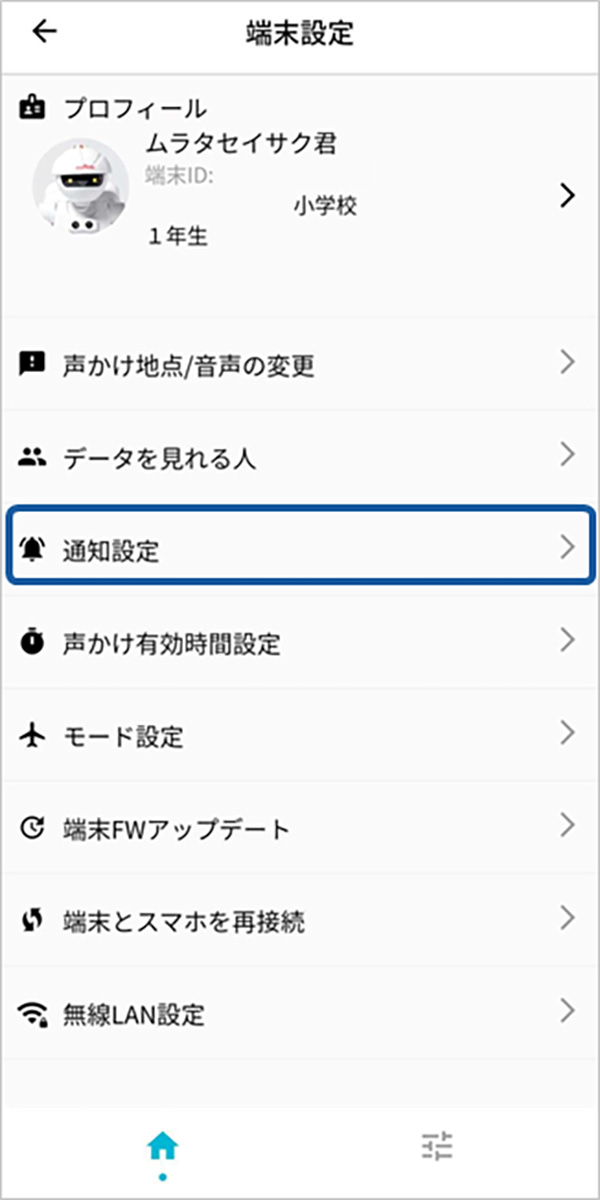
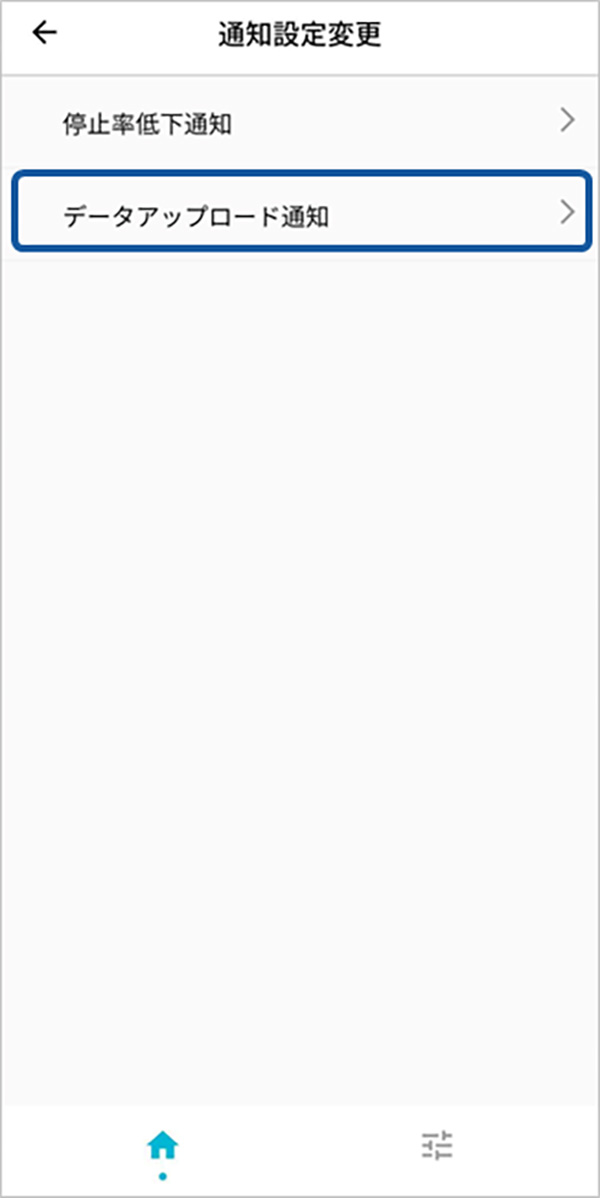
各通知設定を変更し、「設定変更」をタップします。
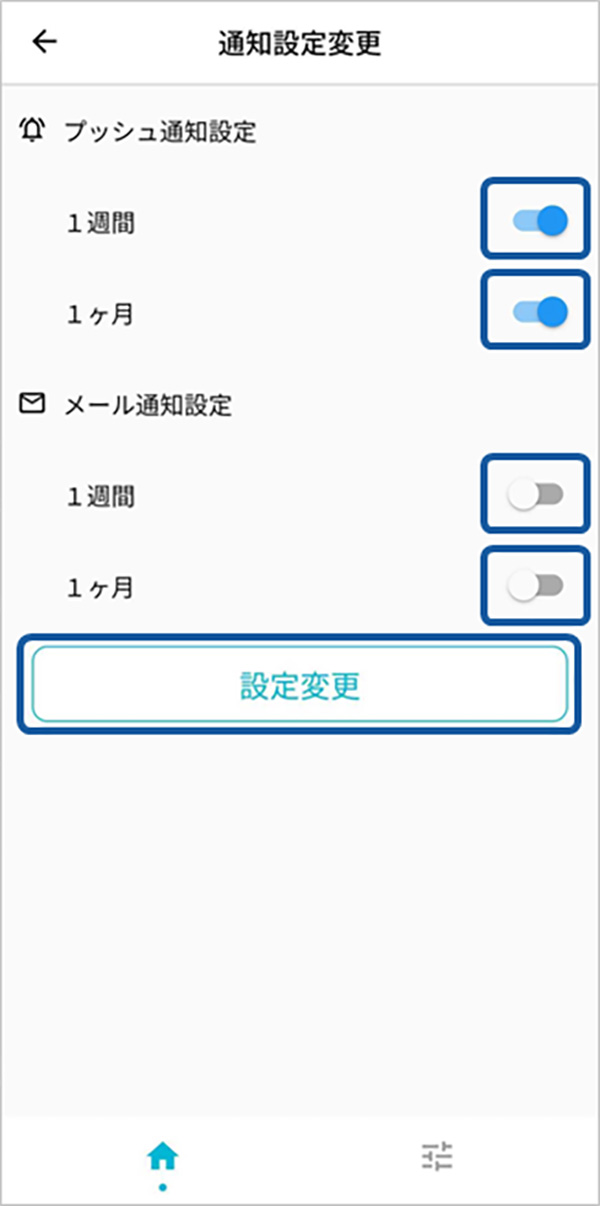
声かけ発報時間を制限する
下校時のみ発報する、または、授業中は発報させないために、発報する時間を設定することができます。
- 端末一覧の「歯車」をタップし → 端末設定の声かけ有効時間設定にお進みください。
- 声かけ有効時間設定をONにする。
- 声かけ有効時間1をONにする。
- 声かけを発報する時間を設定する。(※設定した時間内について、アラートが発報されます。)
- 必要に応じて、声かけ有効時間2も上記2~4の手順で設定する。
- 設定変更をタップする
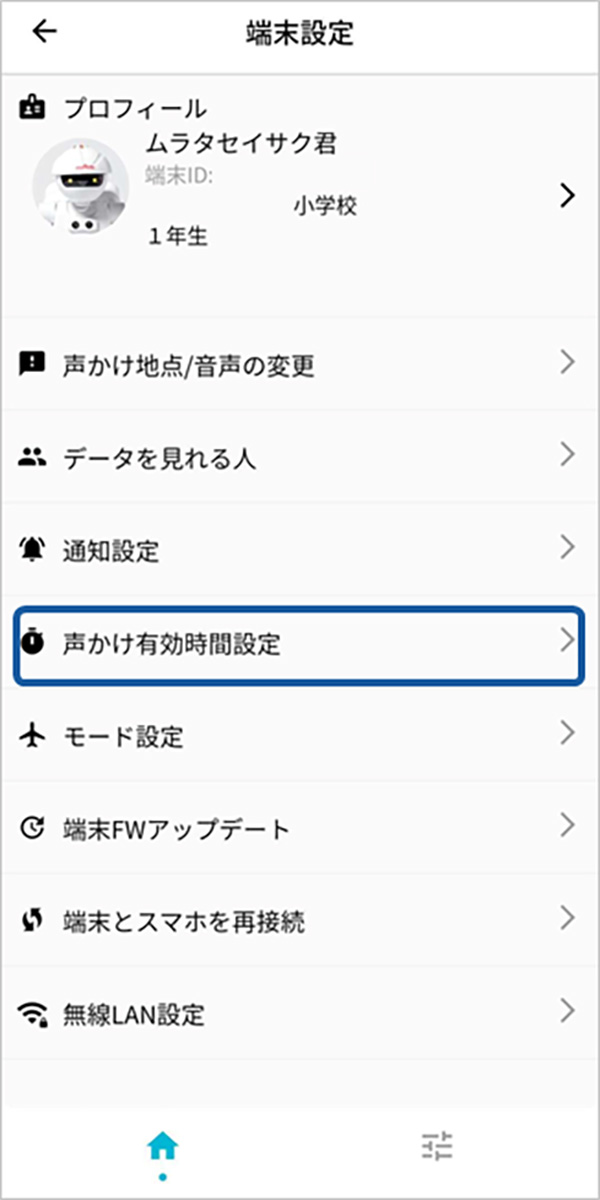
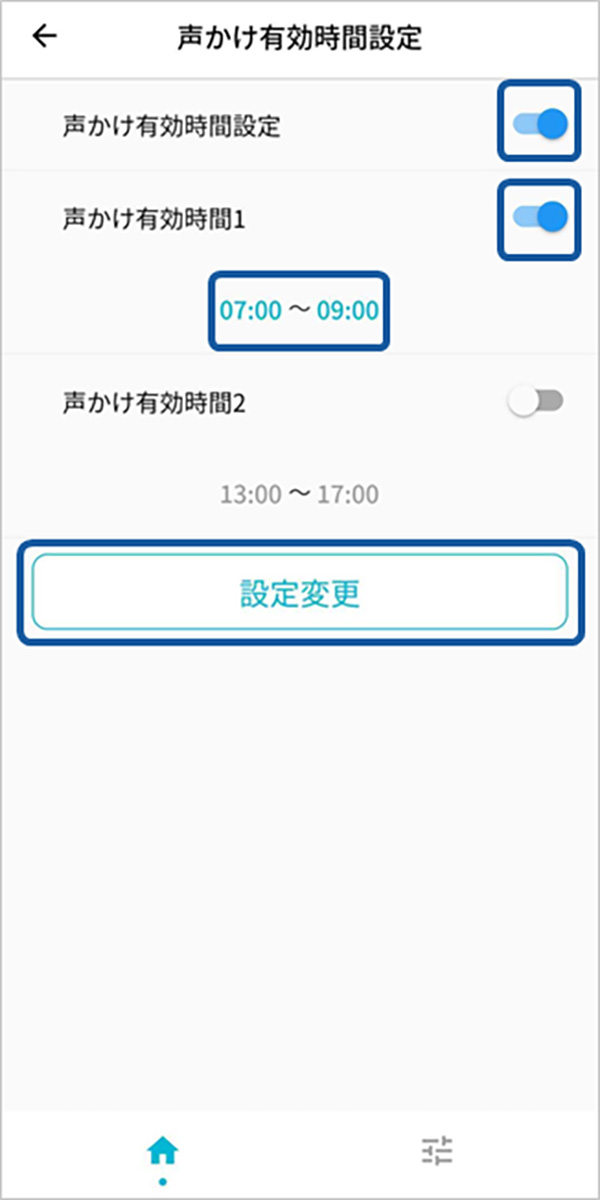
機内モードへの変更・解除
航空機への搭乗や病院などの医療機器のある場所等、電子機器の使用を禁止または制限している場所では端末を機内モードに変更ください。
<機内モードへの変更>
- 端末一覧の「歯車」をタップ → 端末設定のモード設定をタップ → モード設定にお進みください。
- 機内モードをONにする。
- 端末を軽く振ってみて、電池残量LEDが点灯しないことを確認ください。
<機内モードの解除>
- 端末にUSBケーブルを挿し、充電する
- モード設定画面の機内モードがOFFになっていることを確認ください。
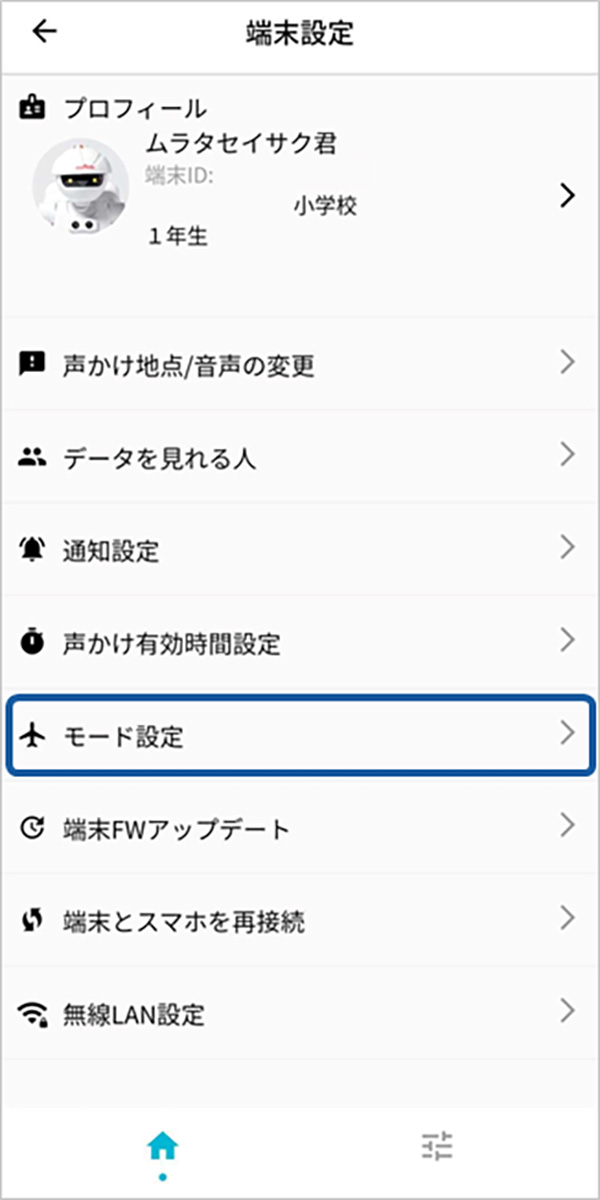
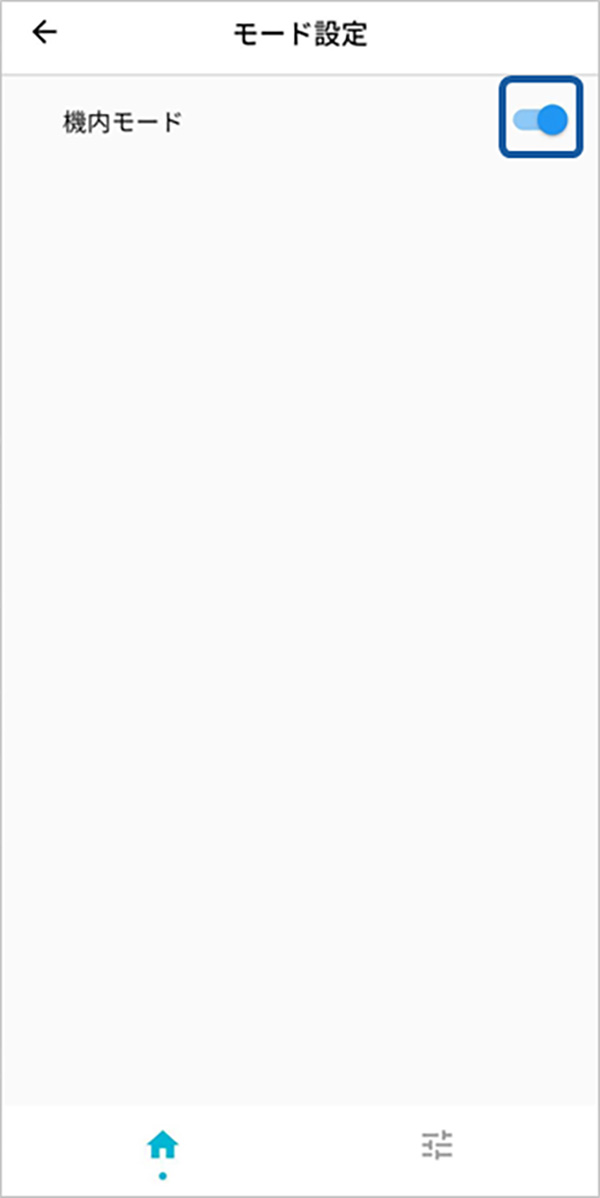
端末設定メニューFWアップデート
端末のソフトウェアが最新バージョンではない場合、端末のソフトウェアをアップデートができます。
- 端末一覧の「歯車」をタップ → 端末設定の「端末FWアップデート」をタップ → 端末FWアップデートにお進みください。
- 更新のソフトウェアがある場合は、「アップデート開始」をタップください
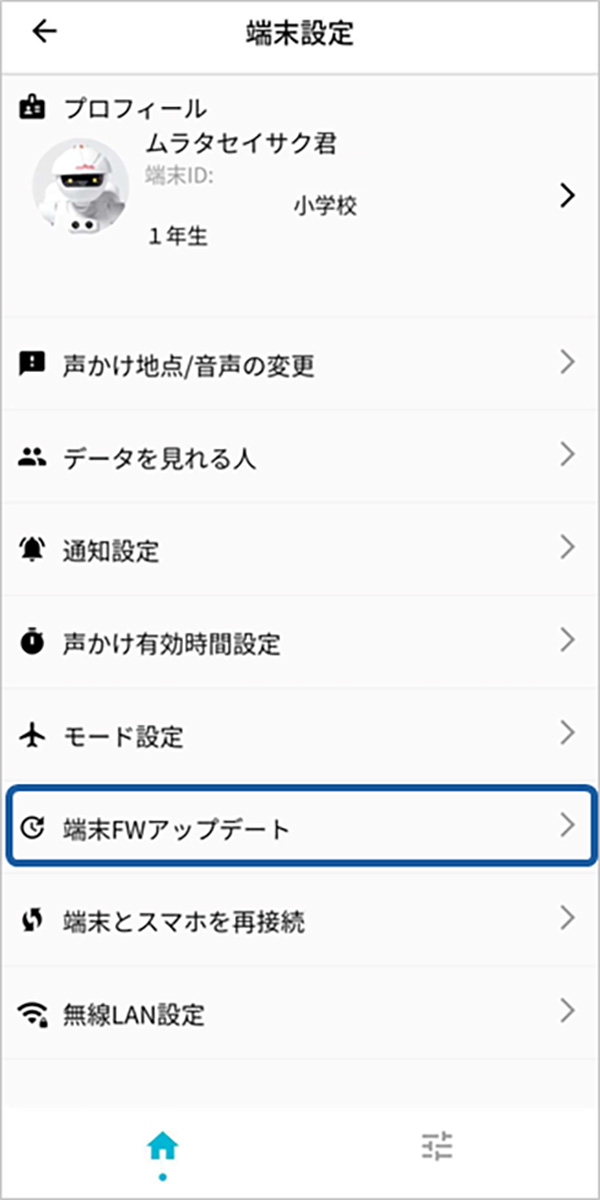
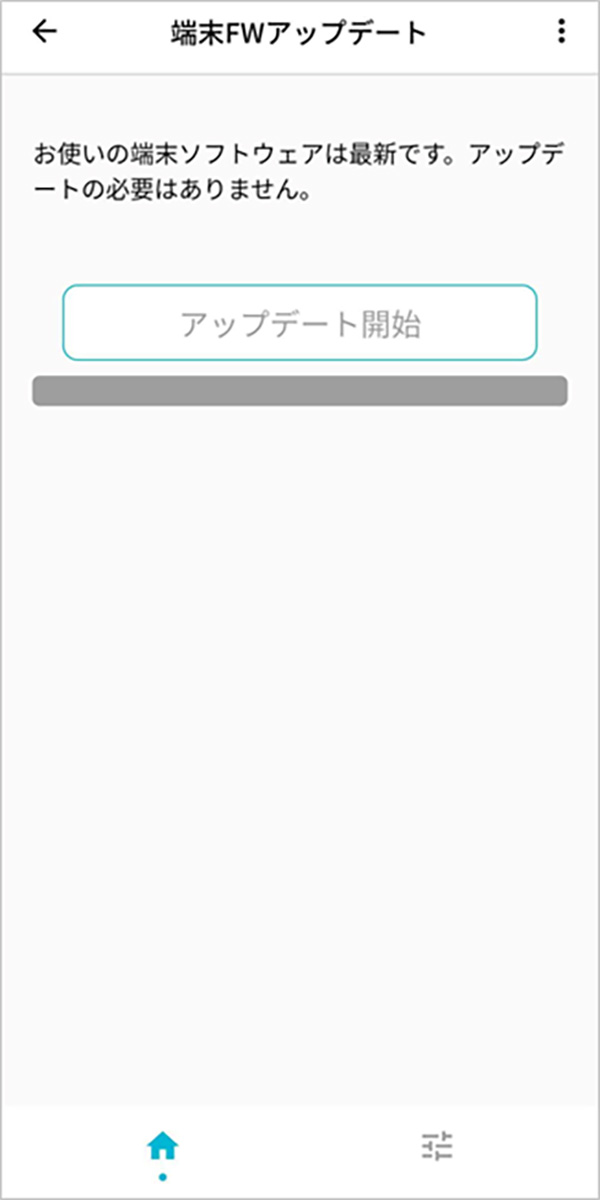
端末とスマホを再接続
スマートフォンの機種を変更した時や端末を管理するスマートフォンを変更したい時は、スマートフォンと端末を再接続ください。変更したいスマートフォンでアプリにログインした際に、ポップアップが表示されますので、「はい」を選択ください。
※同じスマートフォンでも、一度アプリをアンインストールした場合は同様のポップアップが表示されます。その場合も、「はい」を選択いただくと、継続してご利用いただけます。
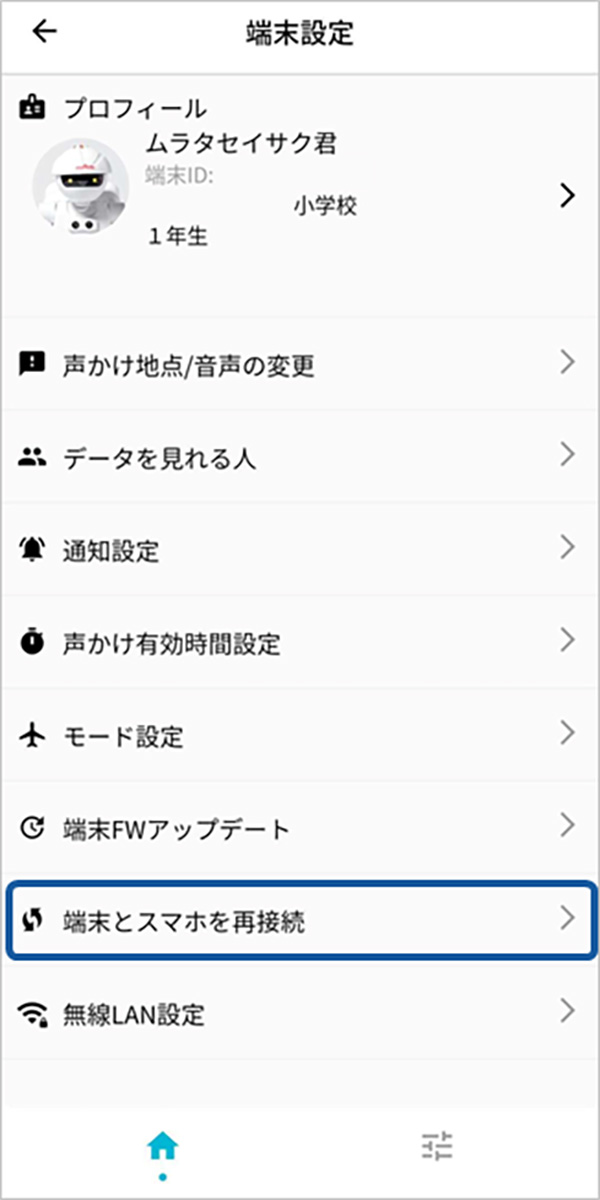
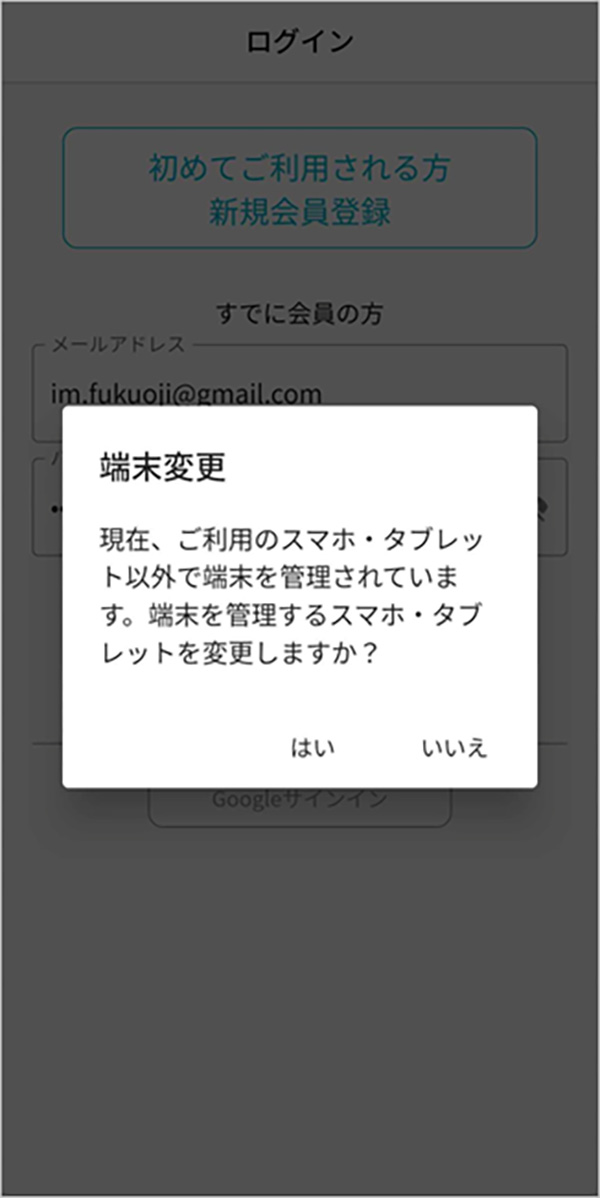
無線LAN設定
端末を無線LANに接続いただくことで、自動で無線LANに接続し、データをアップロードします。アプリを起動する必要がなく、簡単にアップロードが可能です。
- 端末一覧の「歯車」をタップし → 端末設定の「無線LAN設定」をタップ → 端末の無線LAN接続にお進みください。
- 接続する無線LANのSSIDとパスワードを入力し、「接続する」をタップください。
※入力できる文字は、半角英数記号の1~32桁(0~9、a~z、A~Z、先頭および末尾以外の半角スペース、下表の記号)です。
万が一、無線LANルーターのSSID・パスワードにその他文字や記号が設定されている場合は、SSID・パスワードを半角英数記号の1~32桁(0~9、a~z、A~Z、先頭および末尾以外の半角スペース、下表の記号)に変更の上、接続ください。
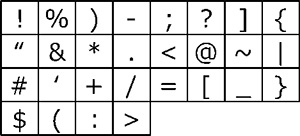
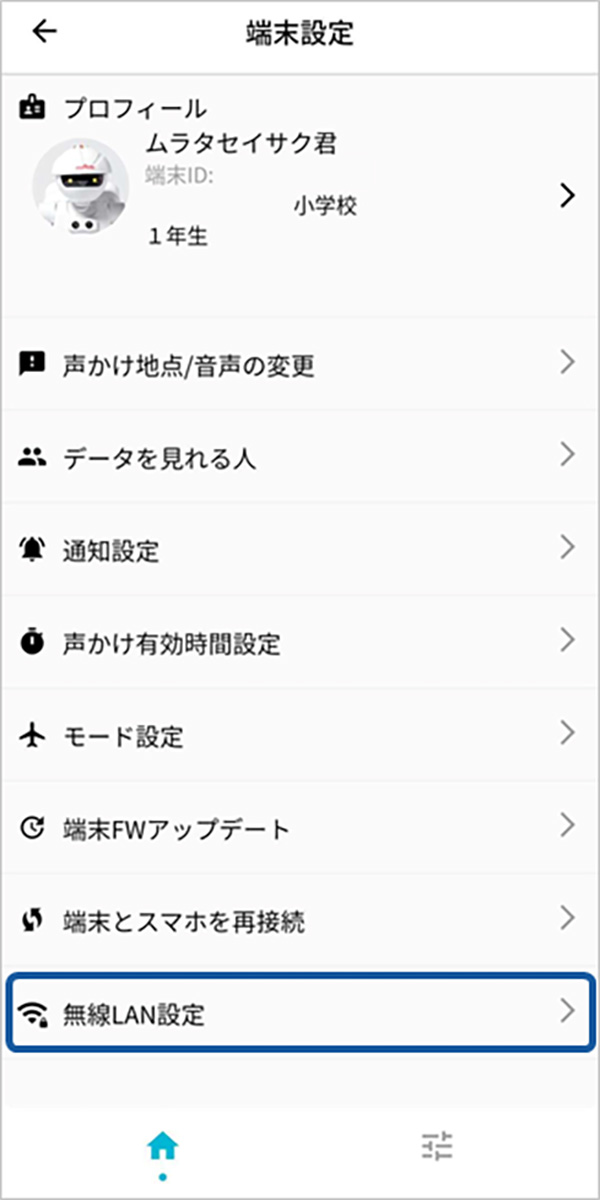
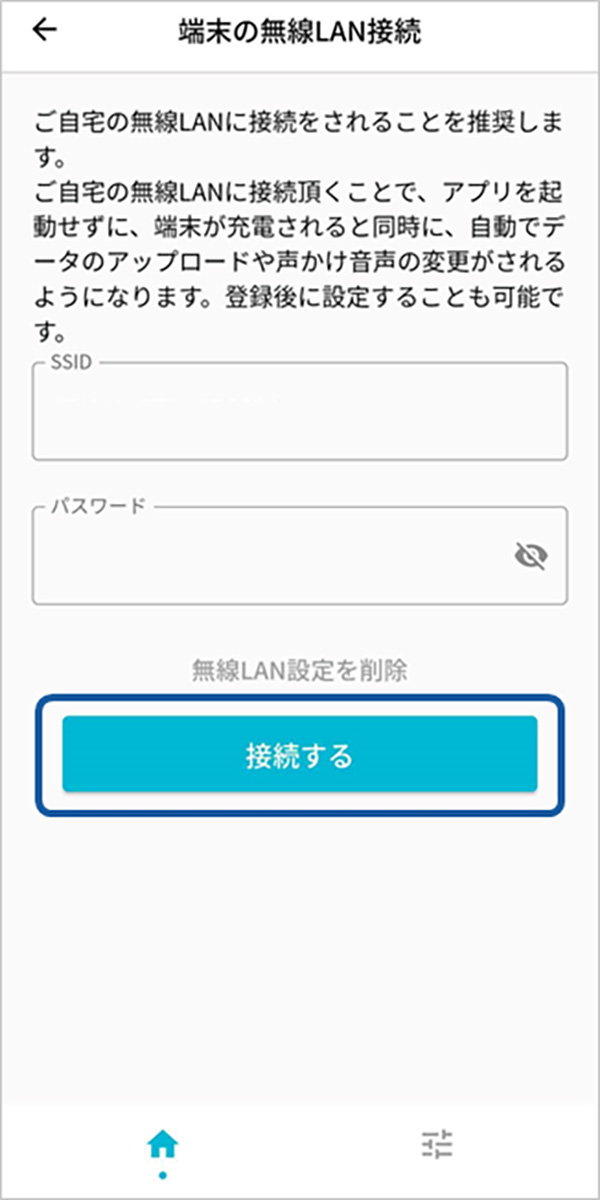
アカウント設定
アカウント設定メニュー
端末一覧の右下「メニュー」アイコンをタップすると、アカウントの設定が行えます。
- メールアドレス:ご登録メールアドレスの確認、変更が行えます。
- パスワード:パスワードの変更が行えます。
- 利用規約:利用規約をご確認いただけます。
- プライバシーポリシー:プライバシーポリシーをご確認いただけます。
- 月額利用料:月額利用の開始が行えます。解約は各種OSのガイダンスにしたがってご解約ください。
- 著作権情報:著作権情報をご確認いただけます。
- お問い合わせ:メーラーが起動し、お問い合わせが行えます。
- 退会:アカウントを削除し、退会が行えます。
- ログアウト:ログアウトが行えます。
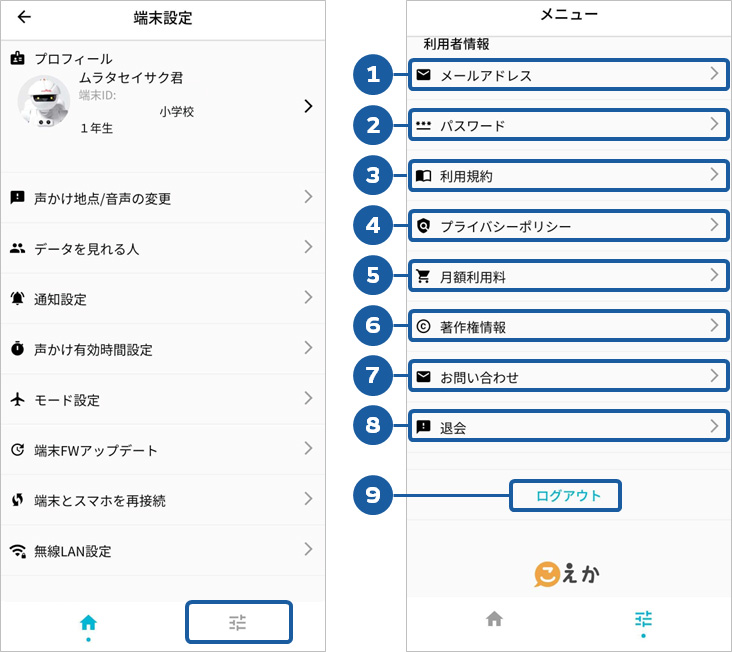
端末の操作方法
各部の名称

各ステータスとLED点灯パターン
電池残量LED
| 消灯 | 電源OFF/スリープ/機内モード |
|---|---|
| 緑点滅 | 通常モード |
| 黄点滅 | 通常モード(電池残量:中) |
| 赤点滅 | 通常モード(電池残量:小) |
| 緑点灯 | 無線LAN接続中 |
| 黄点灯 | FWアップデート中 |
| 緑・黄交互点滅 | BLE接続中 |
| 緑・赤交互点滅 | ファクトリーリセット待機中 |
充電LED
| 緑点灯 | 充電完了 |
|---|---|
| 赤点灯 | 充電中 |
充電方法
- 端末下部のカバーを開き、USBケーブルと端末を接続ください。
- USBケーブルとACアダプタを接続し、ACアダプタをコンセントに差し込みください。
- USBケーブルを端末のUSB接続端子に接続ください。充電が開始されましたら、充電LEDが「赤色」に点灯します。
- 充電が完了しましたら、充電LEDが「緑色」に点灯します。USBケーブルを端末から取り外します。充電後は、必ずカバーをしっかり閉めてからご使用ください。


カラビナの取付け
スピーカー面の反対側からカラビナを引っ掛けてください。カラビナの取付け方向が反対ですと、ランドセルやリュックに上手く取付けられない可能性があります。

再起動
端末を振っても電池残量LEDが点灯しない、充電しても充電LEDが点灯しない等、端末が正常に動作しない場合は再起動をお願いします。
<手順>
- 端末下部のカバーを開けてください。
- リセットボタンをピン等の細長い棒で、電池残量LEDが黄色点滅するまで、押し続けてください(10秒程度)。電池残量LEDが黄色点滅しましたら、再起動が完了します。
初期化(ファクトリーリセット)
初期化(ファクトリーリセット)をしますと、端末の設定やデータが全て消去され、工場出荷時の状態に戻ります。
<手順>
- 端末下部のカバーを開けてください。
- リセットボタンをピン等の細長い棒で10秒押し続けてください。
- 電池残量LEDが黄色点滅します。黄色点滅の間も押し続けてください。(約3秒)
- 電池残量LEDが緑赤点滅します。電池残量LEDが緑赤点滅している間に、更にリセットボタンを2回押すと、電池残量LEDが消灯します。
- 端末を動かしても電池残量LEDが点灯しなければ、初期化(ファクトリーリセット)完了です。
交通安全ブザー「こえか」に関する
よくあるご質問やお問い合わせ、製品・アプリの
ご利用方法はサポートページへ